- Vrste adaptera
- Korak po korak koraci ažuriranja
- Preuzimanje najnovije verzije programa
- Raspakujem informacije
- "Upravitelj Uređaja"
- Hardverski uređaj
- "Svojstva uređaja"
- Čarobnjak Za Ažuriranje Softvera
- Podešavanje ručnog odabira
- Raspodjela potrebnih stavki
- Instaliranje sa diska
- Folder sa prethodno ekstrahovanim datotekama
- Odabir INF datoteke u folderu
- Pokretanje postupka instalacije upravljačkog programa za Windows 7
- Provjera statusa uređaja za greške
- Provjera opreme
- Alternativna metoda
Mrežni adapter po ezuje uređaj s mrežom. U početku je ovaj termin popularizovan Ethernet postavkama za računare, ali je primenjen i na mrežni USB i druge vrste veza za pristup Internetu.
Većina modernih uređaja dolazi sa NIC ili mrežnom karticom koja je instalirana na matična ploča. Ovo se ne odnosi samo na žičane uređaje, kao što su desktop i laptop računari, već i na tablete, mobilne telefone.
Kako ažurirati mrežne drajvere na Windows 7? Ovo pitanje je relevantno za mnoge korisnike. Prije nego što odgovorimo, objasnimo da se mrežna kartica razlikuje po tome što je to dodatni uređaj koji pruža bežične ili žičane mogućnosti u opremi koja je prethodno nije podržavala. Na primjer, desktop računar može koristiti takav adapter za interakciju s Wi-Fi mrežom.
Kao što vidite, proces ažuriranja mrežnih drajvera je veoma tražen. U našem članku ćemo detaljnije pogledati kako se to radi u praksi.

Vrste adaptera
Postoji mnogo različitih vrsta uređaja. Uzimajući u obzir pitanje kako ažurirati mrežne drajvere na Windows 7, važno je kretati se po svakom od njih. Ovo neophodno je u redu da biste lakše pronašli potreban softver.
Korisnici Microsoft Windows - a mogu identificirati mrežnu karticu instaliranu na njihovom računaru slijedeći ove korake:
- Kliknite na dugme Start, a zatim kliknite na Programi.
- Kliknite na" dodatna oprema", a zatim na fasciklu" Sistemski alati".
- Odaberite karticu "Informacije o sistemu".
- u prozoru" informacije o sistemu "kliknite ikonu" + " pored komponenti u lijevom navigacijskom području.
- Kliknite na " + "pored" mreža "i označite "Adapter". U desnom delu prozora trebalo bi da vidite sve informacije o mrežnoj kartici.
Microsoft ponekad instalira drugačiji, ali kompatibilan drajver za neke mrežne kartice. Kao rezultat toga, možda se neće podudarati s tačnim proizvođačem ili modelom instaliranim na Vašem računaru. , Sličan problem se često uočava na prenosnim računarima. U tom slučaju, kada razmišljate o tome kako ažurirati mrežne drajvere na Windows 7, obratite se proizvođaču uređaja i pogledajte puno ime adaptera. Tada je proces instalacije primjetno pojednostavljen.

Korak po korak koraci ažuriranja
Sada morate ići direktno na učenje kako ažurirati mrežne drajvere na Windows 7. Korisnici bi trebali odvojiti vrijeme i izvršiti svaku radnju tačno onako kako je opisano.
Windows i drugi operativni sistemi podržavaju i žičane i bežične mrežne adaptere putem softvera koji se zove drajver uređaja. Oni su neophodni za softver za interakciju sa mrežnom opremom.
Neki od njih su automatski kada se adapter prvi put poveže i pokrene. Međutim, Možda ćete morati ažurirati mrežne drajvere za Windows 7 iz različitih razloga. Plus je što će redosled akcija uvek biti isti.
Na primjer, morat ćete instalirati drajvere u Windows 7 za komad hardvera. Neophodno je u takvim situacijama:
- Popravljate problem sa uređajem.
- Drajver se ne instalira automatski tokom pokretanja operativnog sistema.
- Ažuriranje uključuje nove funkcije.
Korak-po-korak vodič opisan u nastavku je neophodan za korisnike da pravilno izvrše sve radnje. Instaliranje datoteka može biti malo komplikovano, tako da preporučeni koraci treba da pomognu da se razjasni svaka zabuna sa kojom se korisnici mogu susresti prilikom čitanja Praktičnog vodiča. Ažuriranje mrežnih drajvera za Windows 7 trebalo bi da traje manje od 15 minuta za većinu tipova hardvera. Međutim, ako dođe do grešaka, proces može potrajati na neodređeno vrijeme.

Preuzimanje najnovije verzije programa
Prva stvar koju treba da uradite je da preuzmete najnoviji Windows 7 mrežni drajver za uređaj sa veb lokacije proizvođača hardvera. Važno je da ga preuzmete direktno sa ovog izvora kako biste bili sigurni da je proizvod testiran i najnovija moguća Arhiva.
Morate preuzeti 32-bitni ili 64-bitni drajver koji odgovara tipu instaliranog Windows 7. Ako sumnjate u proizvod, možete provjeriti njegovu bitnu dubinu u svojstvima računara. Navedeno je odmah nakon verzije operativnog sistema.
Mnogi mrežni drajveri dostupni danas za Windows 7 su upakovani za automatsko instalacija. To znači da sve što treba da uradite je da pokrenete preuzeti fajl. Podaci će se automatski ažurirati. Uputstva na web stranici proizvođača trebaju naznačiti da li su upravljački programi koje preuzimate konfigurirani. Ako je to slučaj, onda nema razloga za nastavak procesa instalacije. Samo pokrenite program i pratite uputstva. Ako nije moguće automatski ažurirati program, prijeđite na dolje opisane korake.
Raspakujem informacije
Ažuriranje drajvera Windows 7 mrežnog adaptera počinje raspakivanjem Arhiva. Vrijedi napomenuti da je sa ručnom integracijom podataka ova radnja obavezna. Kada instalirate upravljački program za hardver na svoj računar, zapravo preuzimate komprimiranu datoteku koja sadrži jednu ili više trenutnih mapa, kao i razne druge pomoćne podatke potrebne za rad programa u Windows 7.
Prije nego što možete ažurirati drajvere za određeni dio hardvera, morate izdvojiti podatke iz arhive.
Windows 7 ima ugrađeni softver za kompresiju/dekompresiju, ali stručnjaci savjetuju korištenje posebnog programa za to, poput besplatnog 7-Zip-a. Ovo se preporučuje iz razloga što podržava mnogo više formata od Windows 7. Postoji mnogo besplatnih programa za izdvajanje datoteka, ako onaj predstavljen u preporukama ne odgovara čitaocu.
Bez obzira na program koji koristite, možete kliknuti Desnom tipkom miša na preuzetu datoteku. Na ekranu će se pojaviti lista. Potrebno je da izaberete "Extract files to folder". Da biste izdvojili datoteke, obavezno stvorite novu mapu i provjerite nalazi li se na mjestu koje se brzo može pronaći na računaru.
"Upravitelj Uređaja"
Mrežni drajver za Windows 7 se ažurira putem sistemskih aplikacija. Nema potrebe za preuzimanjem softvera treće strane za ovu metodu. Kada su datoteke upravljačkog programa izvučene i spremne za upotrebu, morate otvoriti "Upravitelj Uređaja". Nalazi se na kontrolnoj tabli u Windows 7.
Uz njegovu pomoć, upravljanje hardverom se vrši u ovom operativnom sistemu, uključujući ažuriranja drajvera. Ne postoji drugi način za zamjenu datoteka. Programeri namjerno ograničavaju ovu mogućnost za sprečavanje slučajnog oštećenja sistemskih podataka uređaja.
Hardverski uređaj
Instaliranje Windows 7 mrežnog drajvera može biti komplikovano činjenicom da će biti problematično odmah pronaći pravi tip uređaja. Krećite se kroz njihove kategorije koristeći ">"ikona. , biće jedan ili više uređaja ispod svakog. Predstavljene liste daju potpuni opis. Ako već znate brend mrežne kartice, neće je biti teško pronaći na ovoj kartici.
"Svojstva uređaja"
Vrijedi napomenuti da se instalacija Windows 7 mrežnog drajvera bez interneta vrši u potpunosti. Nema potrebe za povezivanjem na globalne resurse za učitavanje informacija. Internet je potreban samo na početku za preuzimanje arhive.
Nakon otkrivanja hardvera za koji želite ažurirati upravljački program, Desnom tipkom miša kliknite njegovo ime ili ikonu, a zatim odaberite Svojstva.
Obavezno kliknite desnim tasterom miša na stvarno snimanje uređaja, a ne na kategoriju u kojoj se nalazi. U suprotnom, pojavit će se novi prozor s opisom cijele grupe instaliranih datoteka.
Čarobnjak Za Ažuriranje Softvera
Zatim se Instalacija upravljačkog programa Windows 7 mrežnog adaptera vrši u poluautomatskom režimu. Ovo značajno smanjuje vrijeme istovara svih podataka. Pokrenite Čarobnjak za ažuriranje softvera tako što ćete prvo kliknuti na karticu "drajver", a zatim na dugme " Ažuriraj drajver. Prednosti operativnih sistema . Windows porodice se sastoje u činjenici da se većina zadataka obavlja prema unaprijed formiranom algoritmu. Odnosno, zadaci su pojednostavljeni za korisnika, od većine procesi se izvode automatski.

Podešavanje ručnog odabira
Slijedeći upute opisane na ekranu za učitavanje, morate izvršiti nekoliko radnji. Instalacija upravljačkih programa Windows 7 mrežne kartice izvršit će se prema razvijenom algoritmu. Zapamtite, ne možete pokrenuti prethodno preuzetu datoteku za integraciju novih podataka.
Morate jasno definisati kako planirate da tražite softver drajvera.
Kliknite na "Prikaži moj računar" da dobijete softver. Ova opcija će vam omogućiti da ručno odaberete drajver koji želite da instalirate (onaj koji ste ranije preuzeli i raspakovali u folder). Važno je zapamtiti mjesto gdje je prethodno postavljeno. Ako je pristup mapi izgubljen, možete koristiti sistem za brzu pretragu.
Raspodjela potrebnih stavki
Mrežni drajver za Windows 7 64 bit mora biti sačuvan u posebnoj datoteci. Prilikom odabira važno je obratiti posebnu pažnju na ovo. Na sljedećem ekranu na kojem sistem nudi pronalaženje odgovarajućeg softvera na Vašem računaru kliknite "dopustite mi da odaberem s popisa upravljačkih programa uređaja na svom računaru".
U nekim slučajevima bilo bi dovoljno jednostavno otići do lokacije ekstrahovane mape. Međutim, gornja opcija daje veću kontrolu u situacijama kada je više drajvera dostupno u ekstrahovanom folderu. Ako odaberete pogrešan format ili tip datoteke, sistem će obavijestiti korisnika o grešci.

Instaliranje sa diska
Drajver za Windows 7 mrežni adapter nakon arhiviranja sadrži više od 50 datoteka. Zato je važno da odaberete zajednički folder u kojem se nalaze svi ovi podaci. Ovdje ne morate birati mrežni adapter. Jedan ili više stavki u ovom polju ne predstavljaju stvarni uređaj koji ste instalirali, već samo dostupne drajvere. Oni su već dostupni u Windows 7 za ovu konkretnu hardversku komponentu.
Klikom na "Instaliraj sa diska" preskačete ovaj proces odabira postojećih drajvera i obavještavate Windows 7 da imate druge (bolje) koje želite da instalirate. Dok sistem ne zna za njih.
Naziv ovog ekrana će se razlikovati u zavisnosti od vrste hardvera za koji ažurirate drajvere. Ovdje je važno znati brend i vrstu mrežnog adaptera za određivanje odgovarajućeg unosa. Odmah nakon odabira odgovarajuće kopije, instalacija će se nastaviti.
Folder sa prethodno ekstrahovanim datotekama
Drajver za Windows 7 mrežnu karticu može doći u nekoliko verzija odjednom. To vam omogućuje odabir potrebnih podataka koji su najprikladniji za određenu verziju operativnog sistema.
U prozoru "Pronađi datoteku" upotrijebite padajuću listu "Prikaži u:" za navigaciju do mape s izvučenim datotekama upravljačkog programa stvorenim ranije.
U njemu može biti nekoliko drugih mapa, pa svakako idite na onu koja je potrebna za Windows 7 (Ako postoji). Neka preuzimanja će takođe uključivati i 32-bitnu i 64-bitnu verziju drajvera sa odgovarajućim formatima datoteka u svakom sačuvanom pojedinačnom objektu.

Odabir INF datoteke u folderu
Kliknite na bilo koju inf datoteku prikazanu na listi. Zatim kliknite na dugme " Otvori. Čarobnjak za ažuriranje drajvera čita informacije iz svih INF datoteka u ovoj fascikli.
Oni su jedini koje upravitelj uređaja prihvaća za informacije o njihovoj konfiguraciji. Iako možda znate da u odabranom folderu postoje sve vrste datoteka, samo ova ekstenzija može omogućiti pristup njima i konfigurirati svaki unos pojedinačno.
Pokretanje postupka instalacije upravljačkog programa za Windows 7
Nakon odabira odgovarajuće datoteke pokreće se instalacijski program operativnog sistema. Važno je shvatiti da brzina raspakiranja svih softvera direktno ovisi o ukupnim performansama ličnog računara računar ili laptop. Važno je da ne prekidate ceo proces instalacije dok se ne završi.
Pričekajte da čarobnjak za ažuriranje softvera upravljačkog programa završi postupak instalacije. Ne zaboravite da Windows 7 koristi Informacije sadržane u inf datotekama koje ste ranije odabrali kako bi napravio odgovarajuće unose u registar za vaš hardver.
Pod uslovom da je proces ažuriranja u potpunosti završen, vidjet ćete poruku"Windows je uspješno ažurirao vaš softver upravljačkog programa".
Kliknite Na "Zatvori". Ovo se mora učiniti da se završi proces instalacije.
Nakon toga, morate ponovo pokrenuti računar i uvjeriti se da vaš hardver ispravno radi s novim upravljačkim programima.
Ne zahtijevaju sva ažuriranja ponovno pokretanje računara. Čak i ako nemate zahtjev za ovu radnju, ipak biste trebali izvršiti ovaj korak.
Proces ažuriranja drajvera uključuje promjene u Windows registru i drugim važnim područjima vašeg računara. Ponovno pokretanje je dobar način za potvrdu da proces koji ste izvršili nije imao negativan uticaj na nekim drugim područjima prozora.
Provjera statusa uređaja za greške
Nakon prijave, potrebno je da provjerite njegov status. Da biste to uradili, morate ići na "Upravitelj Uređaja". Ako vidite natpis "ovaj uređaj radi ispravno", to znači da su sve radnje izvršene ispravno.
Ako ste primili kod greške koji nije postojao prije ažuriranja, možda je došlo do problema prilikom prenosa datoteka. U ovom slučaju, odmah vratite novi drajver.
Provjera opreme
Ovo još nije kraj cijelog procesa. Da biste osigurali normalan rad računara, provjerite hardverski uređaj i provjerite radi li ispravno. Da biste to uradili, potrebno je da podesite internet vezu i testirate je. Ako se svaki gore opisani korak izvrši tačno, veza će se odmah pojaviti i neće biti grešaka.

Alternativna metoda
Možete koristiti jednostavniji i brži način za ažuriranje mrežnog upravljačkog programa. Da biste to učinili, morate koristiti specijalizirani softver koji postoji za preuzimanje i uređivanje sistemskih hardverskih datoteka.
Međutim, mnogi takvi programi se plaćaju. Prije preuzimanja ovog softvera potrebno je navesti vrstu njegove licence. Njegova glavna prednost je što programi rade samo sa zvaničnim programerima drajvera.
Ovo omogućava dobijanje određenih sistemskih datoteka bez advera i malvera, kao što se dešava prilikom preuzimanja Arhiva koristeći neproverene izvore. Pored toga, nude se samo trenutne i verzije koje vam omogućavaju da ažurirate drajvere Windows 7 mrežnog adaptera za nekoliko minuta.
 Kako instalirati drajvere na windows 10: nekoliko osnovnih tehnika
Kako instalirati drajvere na windows 10: nekoliko osnovnih tehnika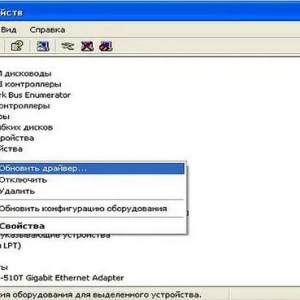 Kako se povezati na wifi na windows xp-u: procedura, instalacija, konfiguracija i stručni savjeti
Kako se povezati na wifi na windows xp-u: procedura, instalacija, konfiguracija i stručni savjeti Kako onemogućiti ažuriranja upravljačkih programa za windows 10: opcije, uputstva. Gdje se nalazi windows 10 centar za ažuriranje
Kako onemogućiti ažuriranja upravljačkih programa za windows 10: opcije, uputstva. Gdje se nalazi windows 10 centar za ažuriranje Kako ažurirati meizu: uputstva
Kako ažurirati meizu: uputstva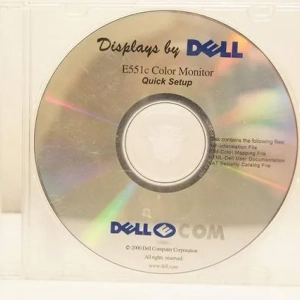 Kako instalirati drajvere na monitor: metode, uputstva
Kako instalirati drajvere na monitor: metode, uputstva Sandboxie: kako koristiti, opis programa, instalacija i pokretanje
Sandboxie: kako koristiti, opis programa, instalacija i pokretanje Kako instalirati windows 7 nakon windows 10: procedura, neophodni programi i stručni savjeti
Kako instalirati windows 7 nakon windows 10: procedura, neophodni programi i stručni savjeti Kako instalirati windows 8 na laptop: procedura, potrebni drajveri i stručni saveti
Kako instalirati windows 8 na laptop: procedura, potrebni drajveri i stručni saveti Što je windows 7 magistar opreme kako da ga pokrene i koristi ga za instaliranje upravljačkih programa?
Što je windows 7 magistar opreme kako da ga pokrene i koristi ga za instaliranje upravljačkih programa?