- Zašto treba da deaktiviram automatsko ažuriranje drajvera??
- Onemogućavanje automatske instalacije drajvera putem Podešavanja sistema
- Zabrana ažuriranja upravljačkih programa za Windows 10 pomoću vlasničkog uslužnog programa
- Kako onemogućiti automatsko ažuriranje drajvera u Windows 10 za određeni uređaj putem grupnih pravila?
- Akcije sa grupnim politikama: opcija dva
- Deaktiviranje automatskog ažuriranja upravljačkih programa hardvera putem registra: prvi metod
- Radnje sa registrom: metoda dva
- Šta se može učiniti sa uslugama odgovornim za ažuriranje?
Da li ste ikada imali situaciju da morate da onemogućite ažuriranja drajvera u Windows 10? Naravno, mnogi ljudi će odgovoriti na ovo pitanje Potvrdno, jer je u samom sistemu ova modifikacija da je, zbog instalacije oktobarskog ažuriranja (i ne samo njega), postalo jednostavno nemoguće raditi, jer ažuriranja, uprkos svim korisničkim akcijama, Instaliraju se prisilno i bez obzira na vaše želje. Zapravo, u samim paketima ažuriranja, dizajniranim isključivo za operativni sistem, , prilično je uobičajeno pronaći prisutnost ažuriranja za kontrolu software nekih "gvozdenih" ili virtuelnih komponenti. Ali ispostavilo se da su potpuno nepotrebni za korisnika, jer nakon njihove instalacije sa opremom (i cijelim sistemom u cjelini) ima dosta problema.
Zašto treba da deaktiviram automatsko ažuriranje drajvera??
Za početak, pogledajmo tačno koji razlozi mogu zahtijevati intervenciju korisnika. Najosnovniji problem je što sa aktivnim automatskim ažuriranjem drajvera traži softver za upravljanje isključivo u sopstvenim bazama podataka ili na Microsoft serverima, nakon čega instalira samo drajver koji mu se čini najpogodnijim. Takva "optimizacija" često dovodi samo do činjenice da računar ili laptop prestaje pravilno da izlazi iz stanja mirovanja, a umesto "radne površine" ili prozora za unos lozinke pojavljuje se crni ekran, plavi ekrani smrti stalno "odlete" kada se sistem pokrene ili tokom njegovog rada, i uopšte, sistem počinje strašno da usporava, povremeno vješajući ili prijavljujući neke kritične kvarove, greške ili kršenja u funkcionisanju samog OS-a i nekih njegovih komponenti.
Dakle, morate napustiti pretragu i instaliranje ažuriranja drajvera. To možete učiniti ili kroz postavke samog Windowsa, ili putem upravljanja grupnim politikama, ili putem sistemskog registra. Pored svega, možete deaktivirati "Centar za ažuriranje". sam, tada će sve metode biti opisane što detaljnije.
Onemogućavanje automatske instalacije drajvera putem Podešavanja sistema
Dakle, prije nego što pređete na razmatranje glavnog pitanja, potrebno je izvršiti neka važna podešavanja. Za početak pozovite standardni "Kontrolna tabla" ( Kontrolna komanda u konzoli" Pokreni"), a zatim idite na odjeljak za uređaje i štampače.

Nakon toga, putem PCM-a na ikoni vašeg računara, označenoj ikonom u obliku stacionarne sistemske jedinice, upotrijebite stavku parametri instalacije uređaja i u prozoru zahtjeva za automatsko preuzimanje i instaliranje upravljačkih programa odaberite"Ne". Zatim sačuvajte promjene i izvršite potpuno ponovno pokretanje sistema za svaki slučaj.
Zabrana ažuriranja upravljačkih programa za Windows 10 pomoću vlasničkog uslužnog programa
Sada idemo direktno na postavljanje zabrana. Smatra se da je najjednostavniji način da onemogućite ažuriranja drajvera u Windows 10 korištenjem posebnog Microsoftovog programa pod nazivom Prikaži ili sakrij ažuriranja. Aplikacija se preuzima sa zvaničnog sajta potpuno besplatno, nakon čega se koristi kao prenosiva verzija.

Pokrenite izvršnu datoteku, kliknite na dugme" Dalje " i nakon prijema rezultati automatskog skeniranja, označite nepotrebna ažuriranja i spremite promjene.
Kako onemogućiti automatsko ažuriranje drajvera u Windows 10 za određeni uređaj putem grupnih pravila?
Druga tehnika za deaktiviranje instalacije nepotrebnih ažuriranja upravljačkih programa je korištenje postavki grupnih pravila. Za početak, razmotrimo deaktiviranje automatske instalacije ažuriranja za pojedinačne uređaje. Kao primjer, uzmimo grafički adapter (postupak za drugu opremu ne razlikuje se ni po čemu).

Prije onemogućavanja ažuriranja upravljačkih programa grafičke kartice, u Windows 10 morat ćete nazvati "upravitelj uređaja", idite na karticu detalji kroz svojstva grafičkog adaptera i kopirajte najduži red koji sadrži ID-ove DEV i VEN sa liste hardverskih ID-ova.

Nakon toga pozivate uređivač pravila putem konzole "izvrši (gpedit.msc) a kroz konfiguraciju računara, administrativne predloške i direktorij "sistem" pronađite odjeljak ograničenja instalacije uređaja, kao što je prikazano na gornjoj slici.

S desne strane unesite postavke parametra koji zabranjuje instalaciju uređaja s navedenim kodovima, uključite ga, Kliknite gumb "Prikaži" malo niže u prozoru s lijeve strane, umetnite prethodno kopirane podatke u novi prozor i sačuvajte opcije postavljene dva puta. , ne morate nužno ponovo pokrenuti sistem.
Akcije sa grupnim politikama: opcija dva
Ako je potrebno da se onemogući ažuriranje Windows 10 vozača, kada je "Update Center" može biti uključen u proces, pronađite odjeljak instalacija vozača na isti način, ali na desnoj strani u prozoru odaberite opciju za korištenje onemogućavanje zahtjev "Update Center".

Zatim samo uključite ovu opciju i ponovo primijenite promjene.
Deaktiviranje automatskog ažuriranja upravljačkih programa hardvera putem registra: prvi metod
Sada pretpostavimo da je uređivač nedostupan (blokiran) u vašoj verziji sistema. Ali na kraju krajeva, i standardna ograničena modifikacija Windows 10 i Windows 10 Pro i dalje dupliraju opcije politike u sistemskom registru. Dakle, u slučaju zasebnog uređaja za koji je potrebno postaviti zabranu, možete dalje koristiti predloženo rješenje.

Pozovite uređivača iz menija " Pokreni (regedit), a zatim, kroz HKLM granu i odeljak softvera, pronađite direktorijum DenyDeviceIDs, kao što je prikazano gore (ako ne postoji takav odeljak, moraće da se kreira ručno). S desne strane u radnom prostoru, putem PCM-a, kreirate novi parametar niza za svaki uređaj, navodeći kao naziv broja redom od jednog nadalje, a kao vrijednost postavljate hardverske ID kodove kopirane iz upravitelja uređaja.
Radnje sa registrom: metoda dva
Ako je potrebno da onemogućite ažuriranje Windows 10 drajvera sa deaktivacijom upotrebe "Centra za ažuriranje", u istoj grani i glavnom odeljku idite u Windows folder i u njemu pronađite direktorijum Driversearing. Ponovo, , ako nije, tamo, morate to sami kreirati.

S desne strane, kroz PCM u slobodnom području prozora, kreirajte novi DWORD parametar sa 32 bita, dodijelite mu ime SearchOrderConfig i postavite nulu u polje vrijednosti, nakon čega potvrđujete promjenu konfiguracije.
važno! Prilikom izvođenja bilo kakvih operacija sa sistemskim registrom, nakon instaliranja potrebnih opcija i parametara, sistem se ponovo pokreće bez greške.
Šta se može učiniti sa uslugama odgovornim za ažuriranje?
Kako da onemogućite ažuriranja drajvera u Windows 10, shvatio. Kao dodatnu metodu i za potpunu sigurnost da će ažuriranja biti instalirana samo za sistem, možemo ponuditi i opciju deaktiviranja samog "Centra za ažuriranje" . Ali ne preporučuje se da ga onemogućite u glavnim postavkama "kontrolne table" ili kroz odjeljak za parametre. Ionako neće imati primjetan efekat.
Morat ćete nazvati odjeljak za usluge (usluge.msc), gdje je Windows 10 Centar za ažuriranje predstavljen ne kao jedna usluga, već kao četiri aktivna procesa:
- sam "Centar za ažuriranje" ;
- Windows modul installer;
- Windows installer;
- Optimizacija isporuke.

Za sve četiri usluge, Prijavite se u uređivač parametara uzastopno dvostrukim klikom, pritisnete dugme stop, a tek onda sa padajuće liste izaberete onemogućenu opciju pokretanja. Kao i u slučaju političara, ponovno pokretanje nije obavezno, ali za svaki slučaj, da tako kažem, za puno povjerenje, neće škoditi ponovno pokretanje.
I tek nakon izvođenja svih gore navedenih radnji, sa sigurnošću se može reći da se drajveri neće automatski ažurirati. Ali ažuriranja za sam sistem, htjeli vi to ili ne, i dalje će biti instalirana sa zavidnom postojanošću. Alternativno, u postavkama ažuriranja dostupnim za promjenu putem menija sa opcijama možete odrediti vrijeme za koje se instalacija može odgoditi.
 Što je windows 7 magistar opreme kako da ga pokrene i koristi ga za instaliranje upravljačkih programa?
Što je windows 7 magistar opreme kako da ga pokrene i koristi ga za instaliranje upravljačkih programa? Kako instalirati windows 7 nakon windows 10: procedura, neophodni programi i stručni savjeti
Kako instalirati windows 7 nakon windows 10: procedura, neophodni programi i stručni savjeti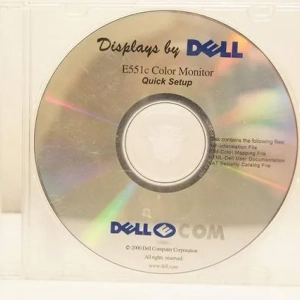 Kako instalirati drajvere na monitor: metode, uputstva
Kako instalirati drajvere na monitor: metode, uputstva Kako onemogućiti nalog u windows 10: nekoliko tipičnih situacija i rješenja za svaku od njih
Kako onemogućiti nalog u windows 10: nekoliko tipičnih situacija i rješenja za svaku od njih Particioniranje diska u windows 7: uputstva
Particioniranje diska u windows 7: uputstva Kako instalirati windows 8 na laptop: procedura, potrebni drajveri i stručni saveti
Kako instalirati windows 8 na laptop: procedura, potrebni drajveri i stručni saveti Kako ažurirati mrežne drajvere na windows 7: opis, instalacija, procedura konfiguracije
Kako ažurirati mrežne drajvere na windows 7: opis, instalacija, procedura konfiguracije Kako instalirati drajvere na windows 10: nekoliko osnovnih tehnika
Kako instalirati drajvere na windows 10: nekoliko osnovnih tehnika Kako otkazati ažuriranje aplikacije na androidu: korak po korak uputstva, savjeti i preporuke
Kako otkazati ažuriranje aplikacije na androidu: korak po korak uputstva, savjeti i preporuke