- Pokretanje programa i uslužnih programa
- Automatski učitaj
- Potražite programe koji se pokreću nezavisno koristeći aplikaciju
- Konfigurisanje performansi Windows 10: vizuelni efekti i njihovo onemogućavanje
- Čišćenje virusa
- Onemogućavanje indeksiranja diska
- Uklanjanje nekorištenih programa
- Onemogućavanje zaštite
- Instaliranje novih drajvera
- Promjena šeme napajanja
- U zaključku
Dosta davno, optimizacija operativnog sistema korisnicima se činilo kao složena procedura za koju su potrebna posebna znanja. Međutim, malo ljudi shvata da je resurs računara ili laptop se može povećati bez složenih manipulacija.

Sigurno su se svi barem jednom susreli sa činjenicom da tehnologija počinje da radi sporije. Računaru je potrebno dosta vremena da se pokrene, a sve operacije na njemu postaju sve teže. U ovom slučaju nije potrebno ići na teži način i ponovo instalirajte OS ili čak kupiti novu opremu. Ako shvatite od čega zavise performanse Windows 10 sistema, postaje očigledno da je za" overclockanje " računara dovoljno onemogućiti beskorisne programe, provjeriti viruse i druge jednostavne manipulacije koje su dostupne čak i za početnika korisnika.
Pokretanje programa i uslužnih programa
Vrlo često korisnici otvaraju sve odjednom i onda se pitaju zašto je sistem počeo lošije da reaguje. Morate shvatiti da je po defaultu korisnički softver već stalno aktivan u sistemu. U moderniji sistem, što više procesa počinje kada je oprema uključena. Također morate uzeti u obzir takozvane swap datoteke i još mnogo toga.
Ako govorimo o tome kako povećati performanse Windows 10, Prvi korak je da se onemogući procese koji usporavaju rad. Na primjer, u ovom sistemu, po defaultu, postoji aplikacija iz Windowsa, koja se zove Xbox Game. Radi u pozadini, tako da ostaje nevidljiv za korisnika dugo vremena. Pored toga, usluga je izazvala puno pritužbi kada se ispostavilo da je zabilježen dio igranja. Ali ovo nije najvažnija stvar.

Da biste isključili Xbox igru i malo povećali performanse računara na Windows 10, samo kliknite na glavno dugme" Start " i unesite: powershell. Sistem će pronaći aplikaciju koju treba otvoriti kao administrator i u red uneti sledeće: Get-AppxPackage *xbox | / Remove-AppxPackage
Dakle, gašenje se vrši pomoću komande konzole. Nije teško za izvođenje.
Automatski učitaj
Nakon instaliranja brojnih aplikacija koje su svima potrebne (na primjer, Skype), korisnik ni ne primjećuje da ovi uslužni programi rade istovremeno s uključivanjem računara. Stoga će drugi korak ubrzavanja računara biti provjera koje se aplikacije same učitavaju. Da biste to učinili, dovoljno je napraviti najjednostavnije postavke za performanse Windows 10.
Da biste to učinili, idite na" Task Manager " i u njemu pronađite odjeljak "Startup. U njemu možete nezavisno onemogući aplikacije koje treba aktivirati samo na zahtjev korisnika.
Potražite programe koji se pokreću nezavisno koristeći aplikaciju
Da bi to učinili, stručnjaci i iskusni korisnici predlažu korištenje uslužnog programa iz antivirusnog paketa pod nazivom 360 total security. Među njegovim komponentama lako možete pronaći opciju "ubrzanje" . Ako kliknete na ovo dugme, sistem će analizirati koje su aplikacije potpuno beskorisne i šta se može učiniti onemogući ih od. Njihovo deaktiviranje se takođe vrši preko programskog interfejsa, tako da neće morati da se primenjuje nikakav napor.

Na webu možete pronaći druge programe za konfiguriranje performansi Windows 10, ali tako je najbolje da daju prednost proizvodima koji su dio poznatih antivirusa. Takođe, stručnjaci savjetuju da ne instalirate softver treće strane, jer može integrirati neželjene module koji će trošiti sistemske resurse. Preporučuje se preuzimanje bilo kakvih uslužnih programa samo iz zvaničnih izvora ili kupovina licenciranog softvera.
Konfigurisanje performansi Windows 10: vizuelni efekti i njihovo onemogućavanje
Četvrti korak povećanja efikasnosti tehnologije je da ćete se morati odreći svih vrsta "ukrasa" koji sistemski interfejs čine privlačnijim. Izgleda veoma lepo, ali, nažalost, zahteva energiju, što znači da dovodi do sporog rada OS-a.

Da biste onemogućili nepotrebne efekte i poboljšali performanse Windows 10, dovoljno je:
- Kliknite gumb miša s desne strane na simbolu računara i odaberite odjeljak "svojstva" iz padajućeg menija.
- Kliknite na liniju koja govori o dodatnim sistemskim parametrima.
- Idite na dodatni odjeljak.
- Pronađite "performanse" u njemu i odaberite njegove parametre.
- Pronađite odjeljak u kojem su naznačeni vizuelni efekti i odaberite stavku kako biste osigurali najbolje performanse.
- Potvrdite operaciju.
Nakon ovog koraka Windows 10 podešavanja performansi, svi dodatni efekti će se automatski isključiti. Važno je napomenuti da će ovo osloboditi oko 2 GB slobodne memorije, a brzina računara će se primjetno povećati. Ali možete izvršiti još nekoliko koraka koji će vam pomoći da dodatno povećate resurs opreme.
Čišćenje virusa
Peti korak u podešavanju parametara performansi Windows 10 biće čišćenje sistema od mogućeg malvera koji se mogao akumulirati tokom dužeg perioda vrijeme za korištenje računar. Ako se virusi pojave u sistemu, tada počinju ozbiljno usporavati njegove performanse. A ako korisnik stalno otvara e-poštu od nepoznatih pošiljalaca i instalira programe iz neprovjerenih izvora, tada OS definitivno pati od virusa.

Da biste ih se riješili, morate koristiti dodatni program. Na primjer, možete instalirati gore opisanu ukupnu sigurnost od 360. Stručnjaci takođe preporučuju da ne onemogućavate ugrađene antiviruse sistema, jer su prilično moćni i omogućavaju vam brzu identifikaciju zlonamjernog softvera. Takođe se ne preporučuje instaliranje nekoliko antivirusa odjednom. Neće se razlikovati po većoj efikasnosti. Umjesto toga, programi će jedni druge posmatrati kao viruse. Neće se dobro završiti.
Onemogućavanje indeksiranja diska
Ovo je sledeći korak koji će vam omogućiti da dobijete najbolje performanse Windows 10. Zahtijeva više manipulacije, ali vam omogućava i rasterećenje računarskih resursa. Indeksiranje diska po pravilu nije tako neophodna opcija. Ova usluga podrazumijeva brže traženje informacija o samim medijima. Ali u stvari, samo nekoliko ljudi koristi ovu opciju, pa bi bilo racionalnije da je potpuno onemogući. Najgora stvar koja se može dogoditi je da će sada biti potrebno malo više vremena za traženje datoteka po imenu na računaru. A ako su SSD pogoni stalno povezani na računar, stručnjaci preporučuju da ovu opciju onemogućite bez greške. Činjenica je da će u suprotnom dodatni pogon takođe patiti. Sistem će ga stalno kontaktirati. Kao rezultat toga, potraga neće biti tako brza, a potrošit će se vrijedni resursi, a sam disk će brže postati neupotrebljiv.

Da biste izvršili ovaj korak konfigurisanja performansi Windows 10, dovoljno je otići na glavnu particiju računara i kliknuti desnim tasterom miša na glavni disk na koji je instaliran OS. Nakon toga, potrebno je da izaberete "svojstva" i uklonite kvačicu sa stavke koja kaže da se indeksiranje trenutno vrši. U sljedećoj fazi samo morate sačuvati promjene i uživati u pozitivnom rezultatu.
Uklanjanje nekorištenih programa
Ovaj korak treba izvesti nakon što su završene sve gore opisane metode. Ako je korisnik početnik, tada može nehotično ukloniti potrebne komponente. Zato morate postupati pažljivo.
Činjenica je da se tokom upotrebe računara na njega instaliraju sve vrste igara, aplikacija i dodatnih alata. Vremenom postaju nepotrebni, ali i dalje zauzimaju prostor na sistemskom disku. Ako ga ima jako malo, onda OS pokušava sam da obustavi neke procese. Stoga ne smijete dozvoliti da na "C" disku ne ostane slobodnog prostora. Po pravilu, skoro sav softver je podrazumevano instaliran na njemu. Stoga morate otići u odjeljak "Deinstaliraj programe" i odabrati sve one uslužne programe koji više nisu interesantni.
Onemogućavanje zaštite
Ovaj korak nije obavezan i predviđen je za korisnike koji se koriste za stvaranje sigurnosnih kopija svih potrebnih dokumenata. Oporavak sistema vam omogućava da vratite OS na trenutak kada je ispravno radio, u slučaju da više ne može normalno da funkcioniše zbog radnji korisnika. Vrijedi napomenuti da ako se virus nastanio na računaru, onda ova opcija neće mnogo pomoći. Ako je sistem oštećen, morat ćete ga ipak ponovo instalirati.

Da biste onemogućili ovaj modul, samo kliknite na" Start "i odaberite odjeljak" sistem". U parametrima zaštite morate izvršiti odgovarajuću postavku.
Instaliranje novih drajvera
Često OS počinje da radi sa kvarovima ako je softver zastareo. U ovom slučaju morate koristiti standardne alate za ažuriranje. Takođe, računar može raditi sporije ako su problemi povezani sa video karticom. Za nju je važno da instalira najnovije drajvere zvaničnog proizvođača. Po pravilu se ažuriraju u intervalima od nekoliko mjeseci.
Promjena šeme napajanja
Ako govorimo o tome kako povećati performanse laptopa na Windows 10, onda je ova metoda Jedna od najvažnijih. Da uređaj ne bi trošio resurse, morate otići na glavne parametre i pronaći karticu " dodatna podešavanja snage. U njemu je dovoljno naznačiti da morate raditi u režimu visokih performansi. Prenosni računari po pravilu prelaze na nežan rad ako nisu povezani na mrežu. Ovo štedi snagu baterije, ali sam sistem počinje da radi znatno sporije.
Kada korisnik povežite laptop mreži se često dešava da sistem nastavi da radi u svom preferiranom režimu. Stoga ga je potrebno ručno rekonfigurirati. To možete učiniti i putem parametara upravljačkog programa sistema. Po pravilu, u ovom slučaju korisniku je dostupan dodatni interfejs.
U zaključku
Svi gore navedeni koraci ubrzaće performanse sistema. Međutim, Morate shvatiti da ako govorimo o prilično staroj tehnici, onda od nje ne morate mnogo očekivati. Prije ili kasnije morat ćete kupiti novi računar ili laptop.
Takođe, sporost u radu može biti povezana sa starom video karticom. Ako je zvanični proizvođač prestao proizvoditi drajvere za njega, možda će biti dovoljno zamijeniti samo ovaj element za poboljšanje performansi opreme.
 Kako instalirati windows 7 nakon windows 10: procedura, neophodni programi i stručni savjeti
Kako instalirati windows 7 nakon windows 10: procedura, neophodni programi i stručni savjeti Kako povezati 2 monitora na računar: korak po korak upute, savjeti i preporuke stručnjaka
Kako povezati 2 monitora na računar: korak po korak upute, savjeti i preporuke stručnjaka Ambilight vlastitim rukama: korak po korak upute, savjeti i preporuke
Ambilight vlastitim rukama: korak po korak upute, savjeti i preporuke Kako očistiti računar tako da ne usporava: odabir programa, postavljanje, instalacija i stručni savjeti
Kako očistiti računar tako da ne usporava: odabir programa, postavljanje, instalacija i stručni savjeti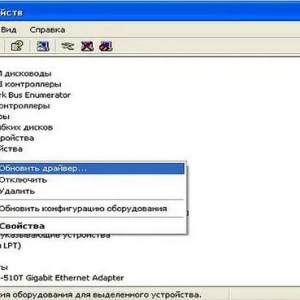 Kako se povezati na wifi na windows xp-u: procedura, instalacija, konfiguracija i stručni savjeti
Kako se povezati na wifi na windows xp-u: procedura, instalacija, konfiguracija i stručni savjeti Domaći stativ: svrha, korak po korak upute, savjeti i preporuke
Domaći stativ: svrha, korak po korak upute, savjeti i preporuke Brisanje windows foldera. Staro u windows 10: procedura i stručni savjeti
Brisanje windows foldera. Staro u windows 10: procedura i stručni savjeti Žice za uvijanje u razvodnoj kutiji: upute korak po korak, savjeti majstora
Žice za uvijanje u razvodnoj kutiji: upute korak po korak, savjeti majstora Kako ukloniti operativni sistem sa računara: upute korak po korak
Kako ukloniti operativni sistem sa računara: upute korak po korak