- Da li je moguće da instalirate Windows 7 nakon Windows 10?
- Opcije za akciju
- Povratak na prethodnu verziju
- Šta učiniti ako se sistem ne pokrene nakon povratka?
- Kako da instalirate Windows 7 nakon Windows 10: šta treba da uzmete u obzir pre početka instalacije
- Opcije za pokretanje instalacije
- Kreiranje medija za pokretanje
- Proces instalacije: šta da obratite pažnju na?
- Dodatna opcija instalacije
Uprkos činjenici da Microsoft Corporation na udicu ili na prevaru sve više pokušava da promoviše svoj najnoviji razvoj u obliku Windows 10 na tržištu operativnog sistema i čak proglašava potpuni prestanak podrške za sedmu modifikaciju, "sedam" i dalje ostaje jedan od najpopularnijih i traženi sistemi širom svijeta. Osim toga, mnogi korisnici, na ovaj ili onaj način, suočeni sa prvih deset, bili su toliko razočarani u to da žele da ponovo instaliraju Windows 7 nakon Windows 10. Sve bi bilo u redu, ali ovdje su za puno problema, pa čak i nekih poteškoća. Pokušajmo saznati koliko je moguće vratiti "sedmicu" ili kako je ponovo instalirati, potpuno zamijenivši"desetku".
Da li je moguće da instalirate Windows 7 nakon Windows 10?
Prvo, hajde da utvrdimo koliko je moguće izvršiti takve radnje. Sasvim je jednostavno napraviti instalaciju sa smanjenjem klase operativnog sistema. Iako neki korisnici tvrde da je nemoguće bez formatiranja sistemske particije. Ovo mišljenje je pogrešno, jer se pod određenim uslovima, o kojima će biti riječi posebno, takav postupak može izbjeći. Pored toga, apsolutno nije potrebno instalirati "sedmicu" na vrh desete modifikacije. Zašto to ne biste stavili u logičan odjeljak i koristili dvije modifikacije istovremeno, birajući jednu od njih ako je potrebno? Međutim, budući da govorimo o potpunoj zamjeni operativnog sistema, od ove teze ćemo krenuti kada razmatramo glavna rješenja.
Opcije za akciju
Dakle, kako da instalirate Windows 7 nakon Windows 10? Po i velikim, možete ponuditi takve akcije:
- povratak na "sedmicu" nakon nadogradnje na"desetku";
- čista instalacija sa očuvanjem korisničkih programa i / ili licence;
- kompletna instalacija sa formatiranjem sistemske particije i uništavanjem svih korisničkih informacija.
Povratak na prethodnu verziju
Sada se fokusirajmo na svaku tehniku detaljnije. Smatra se da je deseta modifikacija dobra jer predviđa mogućnost vraćanja na prethodni sistem ako vam se novi OS iz nekog razloga nije dopao. Sasvim je očigledno da u ovom slučaju govorimo isključivo o tome da ste redovno nadograđivali sistem sa sedme na desetu verziju, a period vraćanja još nije istekao. Ranije su korisnici dobijali 30 dana da razmisle o tome, ali sada je postalo moguće vratiti se samo u roku od 10 dana. Pored toga, posebnu pažnju treba obratiti na očuvanje važnih komponenti starog sistema (obično se nalaze u Windows direktorijumu.staro). Ako ste izbrisali ovu fasciklu ili očistili disk uklanjanjem sistemskih datoteka, ništa neće raditi.

Instalacija Windows 7 nakon Windows 10, u skladu sa gore navedenim uslovima, vrši se iz menija sa opcijama, gde se bira odeljak bezbednost, nakon čega pododeljak oporavak pokreće proces povratka na Windows 7. Prilikom obavljanja rollback, možete navesti bilo koji razlog zašto napuštate novi OS. Takođe ćete morati da odbijete da proverite ažuriranja, nakon čega ćete morati samo da pratite uputstva "čarobnjaka", stalno pritiskajući "dalje". dugmad na kraju, računar će se ponovo pokrenuti, a vi ćete dobiti svoj "sedam" u stanju u kojem je bio u trenutku nadogradnje.
Napomena: izuzetak od pravila su laptopi nekih proizvođača, koji predviđaju mogućnost potpunog resetovanja na unapred instalirani sistem (u našem slučaju Windows 7) čak i u slučaju ponovne instalacije sistema ili formatiranja sistemske particije.
Šta učiniti ako se sistem ne pokrene nakon povratka?
Ali ne žurite da se radujete. Zbog nekih razloga koji još nisu u potpunosti razjašnjeni, po završetku vraćanja na sedmu modifikaciju, Windows može prestati da se učitava. Nažalost, to se vrlo često primjećuje i, očigledno, posljedica je nekih kritičnih promjena koje sama "desetka" čini (da ne spominjemo činjenicu da trenutno instalira nova ažuriranja i gradi).
Pretpostavimo da ponovna instalacija Windowsa 7 nakon Windows 10 u obliku povratka, čini se da su uspješno završili, ali "sedam" ne počinje. Kako da je oživim?? Da biste to učinili, morat ćete započeti s uklonjivog pogona koji sadrži instalacijsku distribuciju "desetke" (a ne s diskova poput LiveCD-a), u početku odaberite Postavke regije i jezika, a zatim kliknite vezu za vraćanje sistema.

Ovdje, kroz odjeljke dijagnostike i dodatnih parametara, trebali biste otići do tačke povratka na prethodnu verziju, ako je potrebno, unesite lozinku za prijavu na račun i pričekajte da se proces oporavka završi.
Kako da instalirate Windows 7 nakon Windows 10: šta treba da uzmete u obzir pre početka instalacije
Pogledajmo sada čistu instalaciju, s obzirom na to da niži stepen nije moguć iz čisto tehničkih razloga. Kako instalirati Windows 7 nakon Windows 10 u ovom slučaju? Rješenje se može ponuditi prilično jednostavno, pa čak i u nekom smislu standardno, ali prije izvođenja bilo kakvih operacija, trebali biste obratite pažnju na dvije glavne tačke.
Prvo, uprkos činjenici da dozvola "desetke" nema retroaktivno dejstvo, postoji šansa da se "sedmorka" instalira uz zadržavanje sopstvene aktivirane licence. Ali to možete učiniti samo ako ste zaista ranije instalirali zvaničnu licenciranu modifikaciju. Drugo, drugi uslov je da sistemska particija na kojoj je prethodno instaliran Windows 7 nije formatirana. Ako se prekrši barem jedan od uslova, sistem će se morati ponovo aktivirati. Ako imate licencni kod, to možete učiniti direktno tokom procesa instalacije, ili u već ispravnom sistemu nakon završetka instalacije.

U nedostatku ključa za aktivaciju, možete koristiti polulegalne programe za aktivaciju poput KMSAuto Net ili KMSpico. Između ostalog, imajte na umu da dubina bita Windows 7 mora odgovarati arhitekturi instaliranog Windows 10 (to je u slučaju da sistemska particija nije formatirana).
Opcije za pokretanje instalacije
Takođe se veruje da se u zavisnosti od vrste distribucije instalacije, sam instalater može pokrenuti na dva načina. Ako paket koji se koristi za instalaciju dozvoljava, možete jednostavno proširiti slikovnu datoteku i pokrenuti instalacioni fajl.exe pravo u radnom"top deset".

Takvu implementaciju možete izvršiti u "prvih deset" ili dvostrukim klikom na slikovnu datoteku, nakon čega će se u sistemu pojaviti virtuelni disk, ili izdvajanjem sadržaja slike pomoću bilo kojeg dostupnog programa za arhiviranje kao što je WinRAR ili njegovi analozi.
Ako sistem izvještava da ova metoda nije podržana, prvo ćete morati kreirati medij za pokretanje i postaviti ga kao prvi uređaj za pokretanje u postavkama BIOS-a. Bolje je dati prednost fleš diskovima, a ne optičkim diskovima.
Kreiranje medija za pokretanje
Sada, da biste instalirali Windows 7 nakon Windows 10, morate kreirati USB fleš disk za pokretanje. Možete koristiti bilo koji program dizajniran za ovu svrhu. Međutim, najbolja opcija koju većina stručnjaka preporučuje je korištenje uslužnog programa Rurfus.

U ovom prenosivom programu potrebno je samo da izaberete željeni fajl slike, a ostali parametri se ne mogu menjati (pogotovo zato što će ih aplikacija automatski postaviti i bez vašeg učešća).
Proces instalacije: šta da obratite pažnju na?
Konačno, govoreći o tome kako da instalirate Windows 7 nakon Windows 10, obratimo pažnju na neke nijanse samog procesa instalacije. Prvo, kao i obično, odaberite jezik i regionalne parametre, a zatim slijedite upute instalatera. U fazi odabira metode instalacije, možete, naravno, pokušati izvršiti ažuriranje sa Spremanjem korisničkih datoteka, ali malo je vjerovatno da će to uspjeti, jer se takve radnje obično koriste za radnu kopiju "sedmorke" koja je već dostupna na računar (iako, sudeći po recenzijama, postoje izolovani slučajevi instaliranja takvih preferencija).

Stoga je najlakše za aktiviranje punu stavku instalacije.
Sada najvažnija stvar! Da biste sačuvali radnu licencu, potrebno je da izaberete samo deo u kojem je instalirana "desetka", a ni u kom slučaju se ne može formatirati.

Ako pitanje očuvanja licence nije fundamentalno, formatirajte staru particiju ili kreirajte novu također uz naknadno formatiranje. Na prijedlog za stvaranje dodatne particije za sistemske datoteke odgovorite potvrdno (poruka se možda neće izdati ako već postoji takva particija), jer će u njoj biti sačuvane datoteke "desetke. Ako se formatiranje preskoči, komponente desetog prozora će takođe ostati na hard disku, ali će biti premeštene u Windows.stari direktorij (po analogiji sa situacijom opisanom gore), nakon čega će, ako je potrebno, biti moguće vratiti se na Windows 10. Zatim slijede standardni koraci, a na kraju instalacije nakon ponovnog pokretanja dobit ćete radni Windows 7.
Dodatna opcija instalacije
U principu, ako ne želite da "rušite" Windows 10, ali nema želje da instalirate "sedmicu" na logičku particiju (ili samo iz nekog razloga ne radi), možete koristiti WinNTSetup program i instalirajte sedmu modifikaciju u obliku prenosivog OS-a direktno na USB fleš disk.

U slučaju grešaka u pripremnoj fazi, za njihovo uklanjanje upotrijebite automatizirani uslužni program Bootice.
 Kako instalirati windows 8 na laptop: procedura, potrebni drajveri i stručni saveti
Kako instalirati windows 8 na laptop: procedura, potrebni drajveri i stručni saveti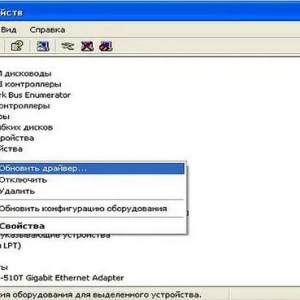 Kako se povezati na wifi na windows xp-u: procedura, instalacija, konfiguracija i stručni savjeti
Kako se povezati na wifi na windows xp-u: procedura, instalacija, konfiguracija i stručni savjeti Kako spojiti luster na 2 prekidača: procedura, ožičenje i stručni savjeti
Kako spojiti luster na 2 prekidača: procedura, ožičenje i stručni savjeti Brisanje windows foldera. Staro u windows 10: procedura i stručni savjeti
Brisanje windows foldera. Staro u windows 10: procedura i stručni savjeti Kako očistiti računar tako da ne usporava: odabir programa, postavljanje, instalacija i stručni savjeti
Kako očistiti računar tako da ne usporava: odabir programa, postavljanje, instalacija i stručni savjeti Konfiguriranje performansi windows 10: korak po korak upute i stručni savjeti
Konfiguriranje performansi windows 10: korak po korak upute i stručni savjeti Kako ponovo instalirati windows 10 bez gubitka podataka: tri jednostavna načina
Kako ponovo instalirati windows 10 bez gubitka podataka: tri jednostavna načina Kako promijeniti veličinu diska u windows 10: procedura, programi
Kako promijeniti veličinu diska u windows 10: procedura, programi Kako promijeniti boju prozora u windows 10: podešavanja, postupak, savjeti
Kako promijeniti boju prozora u windows 10: podešavanja, postupak, savjeti