- Kako promijeniti boju prozora u Windows 10: standardna šema
- Kako promijeniti boju prozora u Windows 10 pomoću automatskih podešavanja?
- Promjena boje pozadine: eksperimenti sa visokim kontrastom
- Instaliranje dodatnih tema
- Traka zadataka, granice prozora i meni start
- Radnje sa registrom
- Operacije sa neaktivnim prozorima
- Klasični Alati Za Aplet Na Ploči U Boji
Odmah nakon zvaničnog izlaska desete verzija Windowsa, na iznenađenje mnogih korisnika koji su testirali novi OS u praksi, podešavanja vezana za šemu boja interfejsa nisu bila dostupna u sistemu (takve opcije su se mogle postaviti samo u registru). Međutim, ni sada nećete moći mnogo ubrzati. Ali kako onda personalizirati dizajn, kao u prozorima 10 promijenite boju prozora ili obojite dodatne elemente interfejsa u druge boje? Mnogi ljudi imaju problema sa ovim pitanjima, pa se dalje predlaže da se upoznate sa nekoliko zanimljivih i jednostavnih metoda koje će vam omogućiti da izvršite vlastita podešavanja i zaobiđete neka ograničenja iz ugrađenog Windows alata.
Kako promijeniti boju prozora u Windows 10: standardna šema
Prije svega, analizirat ćemo najprimitivniji slijed radnji koje se mogu primijeniti ako morate brzo i bez mnogo napora promijeniti samo neke beznačajne parametre. Kao što znate, u svim najnovijim operativnim sistemima postoji poseban odjeljak za personalizaciju, koji je odgovoran za dizajn korisničkog interfejsa. Možete ga nazvati ili putem PCM menija na prazno područje "radne površine" ili koristiti meni sa opcijama nakon pritiska na dugme za pokretanje ili kombinaciju Pobjeda + I. Kako promijeniti boju prozora u Windows 10, korišćenje ovih parametara, trebalo bi već biti jasno.

Da biste postavili vlastite opcije, upotrijebite stavku boje predstavljenu u glavnom meniju s lijeve strane, a zatim odaberite boju iz posebnog prozora s desne strane prozora i aktivirajte opciju korištenja postavljene boje za zaglavlja prozora.

Da biste takođe promenili boju glavnog menija u istom pododeljku promena boja na dodatnim površinama, potvrdite okvir takođe na stavci menija " Start. Ako vam nijedna od predstavljenih boja ne odgovara, kliknite na dugme dodatne boje označeno znakom plus, a zatim postavite svoju nijansu.
Kako promijeniti boju prozora u Windows 10 pomoću automatskih podešavanja?
Jedan od najzanimljivijih alata u desetoj modifikaciji je korišćenje prosečnih automatizovanih parametara. Uz njihovu pomoć takođe možete brzo promijeniti boju pozadine prozora. Windows 10 će jednostavno postaviti najprihvatljiviju nijansu boje ili opseg za vizuelnu percepciju, fokusirajući se na trenutno korišteni screensaver za radnu površinu.

Za aktiviranje ovog parametra koristi se opcija automatskog odabira pozadine. Kao dodatno rješenje, možete koristiti primjenu efekata transparentnosti na određene elemente interfejsa. Ali ovdje treba shvatiti da nećete postići Aero efekat, zbog kojeg su korisnici postali toliko naklonjeni Windows 7, ipak ćete sigurno dobiti nešto što na daljinu podsjeća na aero temu. Između ostalog, problem kako promijeniti boju prozora u Windows 10 i riješiti se bijelih zaglavlja može se riješiti jednostavno korištenjem jednog od standardnih načini primjene. Međutim, nudi se samo svijetli ili tamni dizajn za odabir.
Promjena boje pozadine: eksperimenti sa visokim kontrastom
Prema mnogim stručnjacima, još jedan prilično zanimljiv alat pojavio se u "top deset", koji vam omogućava da prilagodite dizajn interfejsa. U ovom slučaju govorimo o korištenju tema sa visokim kontrastom koje su se pojavile u sistemu tek nakon instaliranja posljednjih nekoliko nadogradnji. Kako promijeniti boju naslova prozora u Windows 10, a istovremeno promijeniti izgled svih prozora? Takođe je jednostavno!

Da biste to učinili, idite na odjeljak teme i u desnom prozoru kliknite opciju hyperlink high contrast u bloku dodatni parametri.

U prozoru sa postavkama koje se otvaraju, prvo morate da omogućite korišćenje samog režima pomeranjem klizača na odgovarajućoj stavci u omogućeno stanje, nakon čega možete početi da menjate šemu boja ako predložak koji se nudi podrazumevano ili izabrano sa padajuće liste vam ne odgovara nečim. Ovdje možete podesiti upotrebu boja koje nisu standardne (u Windows 10 parametri koje ste postavili koristiće se za apsolutno sve aplikacije), postaviti boje teksta neaktivnih prozora, dugmad, označeni tekst, hiperveze itd.. Plati posebno pažnja na činjenicu da se prilikom instaliranja većine prethodno opisanih opcija Postavke spremaju i primjenjuju automatski. Ali kada koristite podešavanja kontrasta, prvo možete videti kakav će biti izgled sistema nakon odabira određenog parametra, a tek onda podesiti primenu trenutnih podešavanja klikom na dugme koje se nalazi odmah ispod prozora u kojem je promjena boja elemenata dizajna.
Instaliranje dodatnih tema
Uprkos činjenici da većina akcija obično ne uzrokuje posebne poteškoće, mnogi korisnici ne vole pristup implementiran u Windows 10 za promjenu personaliziranih podešavanja (i moram reći, nije nerazumno). Jednostavnije i u nekom smislu čak i kardinalno rješenje za promjenu slike sistema može se nazvati instalacijom dodatnih tema. Sada ih ima dosta na Internetu (do originalne Aero teme). Međutim, razmišljajući o tome kako promijeniti boju prozora u "Windows 10" ili promenite dizajn nekih drugih elemenata interfejsa, morate uzeti u obzir da samo preuzimanje vaše omiljene teme sa interneta neće biti dovoljno, jer među fajlovima nema Izvršnog objekta za pokretanje instalatera koji bi mogli da instaliraju potrebne komponente u sistemsko okruženje i odmah primenite promene napravljene. Ali i ovdje postoji izlaz.

Sve datoteke i mape samo treba premjestiti s lokacije za preuzimanje u direktorij teme, ugniježđen u direktorij resursi koji se nalazi u glavnoj sistemskoj mapi (Windows). Po pravilu, sam fajl teme će biti predstavljen zasebno, a prateće komponente će se nalaziti u istoimenom direktorijumu. Nakon preseljenja, tema će automatski postati dostupna za upotrebu u odeljku Personalizacija.
Traka zadataka, granice prozora i meni start
Odvojeno, vrijedi reći nekoliko riječi o tome kako promijeniti boju prozora u Windows 10, koristeći standardne alate za to, koji, međutim, prema mnogim stručnjacima, djeluje pomalo pogrešno i često potpuno u pogrešnom smjeru koji ste postavili.
Dakle, prvo pozovite konzolu "Run" (Pobjeda + R), a zatim set naredba rundll32 exe shell32 za izvršavanje u njoj..dll, kontrolni _rundll sto.cpl, napredan,@napredan.

U prozoru Postavke podesite zasićenost boja, nijanse i svjetlinu, a kada dobijete optimalan rezultat, kliknite na dugme primijeni i sačuvaj opcije.
Radnje sa registrom
Konačno, najkardinalnija metoda koja vam omogućava da u potpunosti promijenite postavke boja svih elemenata interfejsa (uključujući boju neaktivnog Windows 10 prozora, koji se ne može uvijek mijenjati standardnim metodama) je uređivanje nekih ključeva registratora, a u njihovom odsustvu – kreiranje vlastitih korisničkih unosa. Za početak, u uredniku (regedit) pratite granu HKCU do odjeljka DWM.

Na desnoj strani radnog prostora pronađite parametar accentColor, dvaput kliknite na nju, a zatim unesite oznaku boje u 16-bitni prikaz kao vrijednost (takve vrijednosti možete pronaći na Internetu, na primjer, na colorpicker-u.com resource). Međutim, čak i ovdje možete naići na nepredviđene poteškoće, jer ne "funkcionišu"sve vrijednosti. Na primjer, za Crnu, ponekad se mora postaviti 010000 umjesto standardne nule ili vrijednosti od šest nula, Windows neke boje predstavljene u standardnoj RGB šemi doživljava kao BGR, zbog čega je potrebno promijeniti prvi i posljednji par cifara na mjestima, i tako dalje. e.
Operacije sa neaktivnim prozorima
Da biste izvršili operacije s neaktivnim prozorima, željeni parametar obično nije predstavljen, ali mora se stvoriti samostalno navođenjem 32 bita u tipu DWORD i korištenjem imena za ime AccentColorInactive. Nakon njegovog stvaranja, ostaje dodijeliti željenu vrijednost, kao što je opisano za aktivni windows odmah iznad.
Klasični Alati Za Aplet Na Ploči U Boji
Kako ne biste patili sa postavkama samog sistema, preporučuje se korištenje jednostavnijih programa dizajniranih za brzo podešavanje parametara koji su vam potrebni.

Kao jedan od najpopularnijih, jednostavnih i najzanimljivijih, možete preporučiti klasični aplet Panel boja, u kojem je potrebno samo da odaberete željene boje za svaki od predstavljenih elemenata interfejsa i sačuvate postavljena podešavanja.
Napomena: prije izmjena, toplo se preporučuje spremanje trenutne šeme Izgleda pomoću alata samog uslužnog programa (ponuda će uslijediti pri prvom pokretanju aplikacije).
 Kako instalirati windows 7 nakon windows 10: procedura, neophodni programi i stručni savjeti
Kako instalirati windows 7 nakon windows 10: procedura, neophodni programi i stručni savjeti Kako instalirati realtek hd na windows 7 ili slične verzije i izvršiti neka osnovna podešavanja?
Kako instalirati realtek hd na windows 7 ili slične verzije i izvršiti neka osnovna podešavanja? Kako uključiti režim mirovanja u windows 10 i koji od dostupnih za odabir: najjednostavniji praktični savjeti
Kako uključiti režim mirovanja u windows 10 i koji od dostupnih za odabir: najjednostavniji praktični savjeti Kako promijeniti luster vlastitim rukama: savjeti od majstora
Kako promijeniti luster vlastitim rukama: savjeti od majstora Kako promijeniti avionsku kartu: metode, potrebni uslovi, savjeti za putovanja
Kako promijeniti avionsku kartu: metode, potrebni uslovi, savjeti za putovanja Kako promijeniti veličinu diska u windows 10: procedura, programi
Kako promijeniti veličinu diska u windows 10: procedura, programi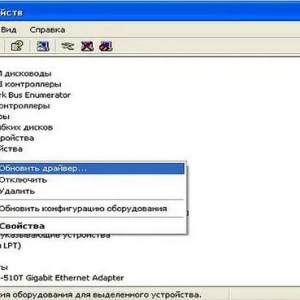 Kako se povezati na wifi na windows xp-u: procedura, instalacija, konfiguracija i stručni savjeti
Kako se povezati na wifi na windows xp-u: procedura, instalacija, konfiguracija i stručni savjeti Kako vratiti poruke u whatsapp: podešavanja, procedura, savjeti i preporuke
Kako vratiti poruke u whatsapp: podešavanja, procedura, savjeti i preporuke Kako fotografirati hranu: tajne i savjeti profesionalaca
Kako fotografirati hranu: tajne i savjeti profesionalaca