Očigledno, većina korisnika Windows sistema zna da nije uvijek preporučljivo isključiti računar kako bi ga pauzirali, da tako kažem, jer možete koristiti poseban način mirovanja ili hibernacije. Suština korištenja takvog "uspavljivanja" uglavnom je smanjenje potrošnje energije bez potpunog isključivanja računara ili laptopa (u ranijim sistemima za to je korišteno pokretanje screensaver-a). Sve bi bilo u redu, ali ne znaju svi kako uključiti režim mirovanja u Windows 10 ili koji od dostupnih izabrati. Pokušajmo ukratko da razmotrimo neke važne aspekte vezane za ova pitanja.
San vs. hibernacija: šta birati?
Prvi korak je da odredite u kakvom će stanju biti računar kada zaspi. Tokom normalnog spavanja, izvršavanje svih procesa aktivnih u sistemu je obustavljeno, međutim, u slučaju potpunog nestanka struje, podaci se ne čuvaju, a sve prethodno pokrenute aplikacije su onemogućene (potrebno ih je ponovo pokrenuti).
U režimu hibernacije, čak i nakon potpunog isključivanja, korisnik nije u opasnosti, jer se podaci o svim aktivnim procesima čuvaju u posebnom fajlu na hard disku (hyberfil.sys), koji, međutim, može zauzeti dosta prostora. Ali nakon što se ponovo uključe ili uključe računar, apsolutno svi programi će moći da nastave svoj rad, kao da se ništa nije dogodilo. Nedostatak hibernacije je što mnogi ljudi buđenje nazivaju presporo (izlazak iz normalnog režima spavanja je mnogo brži). Da biste to uradili, možete aktivirati poseban hibridni režim u kojem će podaci biti sačuvani i buđenje će postati brže. Nažalost, u osnovi se ovaj način može koristiti isključivo na stacionarnim računarskim terminalima.
Provjera dostupnih režima
Prije aktiviranja jednog od načina rada potrebno je provjeriti koji su od njih uopšte dostupni u sistemu. Da biste to uradili, potrebno je da pozovete komandnu konzolu u ime administratora i pokrenete powercfg-kombinacija u njemu.

Režim pripravnosti (S3) je normalan san, sa hibernacijom i tako je sve jasno, a brz početak se koristi za ubrzavanje buđenja, preporučuje se instaliranje prema zadanim postavkama, ali najčešće uzrokuje greške. Sa hibridnim načinom rada ćemo se pozabaviti nešto kasnije, ali za sada ćemo se fokusirati na glavne parametre.
Kako omogućiti režim mirovanja u Windows 10: najjednostavnije metode
Najjednostavniji način stavljanja računara u stanje mirovanja, osim ako niste promijenili početna podešavanja u sistemu, je korištenje glavnog Start menija, u kojem je odabrana željena stavka iz odjeljka shutdown.

Očigledno, svi znaju za to.
Ako razumete kako da uključite režim mirovanja na laptopu u Windows 10, prvo ćete morati da pozovete odeljak za podešavanja napajanja i odete na radnje prilikom zatvaranja poklopca.

U parametrima Jednostavno odaberite željenu radnju, a zatim sačuvajte promjene.
Ako hibernacija nije dostupna zbog činjenice da je takav prijelaz onemogućen, upotrijebite komandnu liniju u kojoj ćete morati pokrenuti naredbu powercfg-h uključen. Nakon toga, po defaultu, računar će ići u stanje mirovanja samo pomoću hibernacije. U skladu s tim, da deaktivirate način rada i izbrišete sistemski fajl odgovoran za njega kako biste oslobodili prostor na disku, umjesto operatera "uključeno" upisuje se atribut "isključeno". Preporučuje se ponovno pokretanje sistema u oba slučaja, iako to nije obavezno.
U principu, takođe možete omogućiti Windows 10 režim mirovanja pomoću interventnih tastera. Tako, na primer, možete koristiti glavni meni poziv pritiskom na dugme Win, a zatim strelicama i tasterom enter izaberite akciju koja vam je potrebna.

Jednostavnije rešenje bi bilo korišćenje kombinacije Alt + F4 (kada je na ekranu vidljiva samo "Desktop", a ne neka aktivna aplikacija koja će biti zatvorena takvom kombinacijom), nakon čega možete izabrati željenu radnju sa padajuće liste.
Neke važne postavke
U osnovi, kada se govori o, kako podesiti postavke gore režim mirovanja, postoje dve glavne metode koje možete koristiti u Windows 10. Prvi je da pozovete podešavanja iz sistemskog odeljka predstavljenog u meniju sa opcijama, a drugi uključuje prelazak na tražene opcije preko uobičajene "kontrolne table". Na prenosnim računarima postupak je pojednostavljen činjenicom da se na postavke možete prebaciti putem PCM menija na ikoni baterije u sistemskoj paleti. Ovdje postoji dosta parametara i nema posebne tačke u njihovom opisivanju.

Ali najvažnije na šta treba obratiti posebnu pažnju je postaviti opcije za automatski prelazak u stanje mirovanja bez potrebe za njegovom fizičkom aktivacijom. Istovremeno, možete odrediti vrijeme tranzicije, potrebu za isključivanjem ekrana ili čvrstih diskova i. d. Uglavnom, čak i početnik će moći da se nosi sa ovim.
Kako omogućiti hibridni režim mirovanja u Windows 10?
Što se tiče hibridnog režima, u opcijama trenutne šeme napajanja, morate ići na stavku dodatnih parametara, a zatim provjeriti da li je podržano njegovo aktiviranje.

Ako je moguće omogućiti, postavite potrebne opcije i sačuvajte promjene.
Moguće greške
Pa ... , kako u Windowsima uključite režim mirovanja, uopšteno govoreći, već je jasno. Da biste stekli potpunu sliku, trebali biste reći nekoliko riječi o mogućim greškama i kvarovima. Na primjer, neće uspjeti učiniti da računar zaspi prilikom preuzimanja torrenta, jer je sam klijentski program po defaultu zabranjen. Ponekad se lista režima u start meniju možda neće prikazati, a da biste ih aktivirali u podešavanjima kruga napajanja, potrebno je da označite odgovarajuću stavku. Ako je nemoguće izaći pomeranjem miša ili pritiskom na dugmad i tastere, trebalo bi da postavite dozvolu za buđenje računara iz stanja mirovanja za odabranu opremu u "Device Manageru". Često postoji problem sa video karticama, za koje je izuzetno potrebno ažurirati drajvere.
 Kako instalirati windows 7 nakon windows 10: procedura, neophodni programi i stručni savjeti
Kako instalirati windows 7 nakon windows 10: procedura, neophodni programi i stručni savjeti Kako očistiti računar tako da ne usporava: odabir programa, postavljanje, instalacija i stručni savjeti
Kako očistiti računar tako da ne usporava: odabir programa, postavljanje, instalacija i stručni savjeti Kako omogućiti siguran režim na windows 7-korak po korak opis, metode i preporuke
Kako omogućiti siguran režim na windows 7-korak po korak opis, metode i preporuke Kako napuniti ps3 džojstike: savjeti i trikovi
Kako napuniti ps3 džojstike: savjeti i trikovi Kako promijeniti boju prozora u windows 10: podešavanja, postupak, savjeti
Kako promijeniti boju prozora u windows 10: podešavanja, postupak, savjeti Kako očistiti namještaj sa ljepljive trake: efikasni načini i praktični savjeti
Kako očistiti namještaj sa ljepljive trake: efikasni načini i praktični savjeti Kako saznati ključ proizvoda windows 10: metode i uputstva
Kako saznati ključ proizvoda windows 10: metode i uputstva Kako proveriti verziju za windows 10: nekoliko jednostavnih metoda
Kako proveriti verziju za windows 10: nekoliko jednostavnih metoda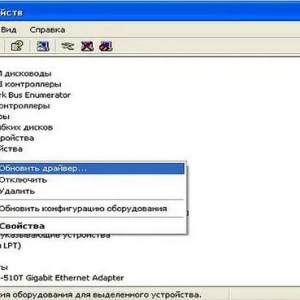 Kako se povezati na wifi na windows xp-u: procedura, instalacija, konfiguracija i stručni savjeti
Kako se povezati na wifi na windows xp-u: procedura, instalacija, konfiguracija i stručni savjeti