- 5 Razloga za povećanje radne površine
- Odabir idealne veličine monitora
- Najbolje kontrole sa tastature
- Postavljanje više tabela u Windows 10
- Software
- Konfigurisanje dupliranja za Lenovo
- Multimonitori sa HP računarima
- Adapteri za kloniranje
- Komunalije za dodatnu opremu
- Rješavanje problema sa vezom
- Prednosti instaliranja monitora
- Preporuke iskusnih korisnika
- Savjeti i trikovi
Povezivanje dva monitora na računar je nešto, to može uradite odmah nakon kupovine računara. Za one koji razmišljaju o tome kako spojiti 2 monitora na računar, postoje dobre vijesti. Čak i stari modeli kupljeni prije 10 i 20 godina imaju takvu mogućnost, jer video kartice imaju tri izlaza: DVI, VGA i S-Video, pružajući vezu dva ekrana ili TV-a. Najnovije grafičke kartice imaju konfiguracije koje podržavaju do 5 monitora, distribuirajući ih u dva ili tri DisplayPort porta, jedan HDMI i jedan DVI konektor.
5 Razloga za povećanje radne površine

Glavni razlog zašto korisnici biraju drugi monitor je potreba za otvorenim informacijama u realnom vremenu, bez minimiziranja igara sa pregledom svih rezultata rada u cijelosti.
Postoje i drugi važni aspekti takvog sistema. Od toga je pet glavnih koje morate znati prije povezivanja 2 monitora na računar:
- Nije potreban alt-tab. Kada su mnogi programi otvoreni, korisnik pokušava da ubrza rad koristeći alt-tab. Sa dva uređaja To nije potrebno. Njihovo prisustvo vam omogućava da imate dodatni uređaj za demonstraciju računarskih resursa pomoću Windows gadžeta, kao i aplikacije za razmenu poruka i muzički plejer, dok glavni može imati multimedijalni sadržaj. Takođe, kada se koristi Photoshop, na drugom ekranu se instalira puna traka sa alatkama koja prikazuje rezultate uređivanja fotografija.
- Korišćenje starih uređaja. Zahvaljujući prednostima koje nudi DisplayPort port, HDMI, DVI ili VGA su povezani sa adapterima. Prije povezivanja 2 VGA monitora na računar, možete koristiti stari ekran, bez obzira na njegove karakteristike, i koristiti takvu shemu kao dodatni panel za pregled resursa koje računar troši ili za aplikacije koje zahtijevaju pažnju, na primjer, instant messaging.
- Dijeljenje horizontalnih i vertikalnih pogleda. Najnoviji monitori uključuju VESA podršku. Ova vrsta podrške omogućava vam da instalirate ekran u najprikladnijoj poziciji za upotrebu. Jedna može biti horizontalna, a druga istovremeno može biti vertikalna za lako čitanje web stranica čija distribucija teksta teži da bude vertikalna.
- Monitori su sve jeftiniji. Moguće je kupiti novu jedinicu sa poboljšanim funkcijama, a staru ostaviti kao sekundarni uređaj, koji mnogi instaliraju za sekundarne zadatke.
- Novo iskustvo u video igrama. Iskustvo vožnje je potpuno drugačijeg nivoa kada se igra na više ekrana. Pogotovo u slučajevima kada možete komunicirati s jednim u prvom licu i vidjeti dijagram s prednje strane, a sa dva sa strane možete prikladnije vidjeti retrovizore ili koristiti drugi za analizu svih aspekata automobila u realnom vremenu. Tri uređaja vam omogućavaju da najpotpunije vidite okolni svijet igara.
Jedini nedostatak šeme je taj što računar mora imati dovoljno snage da nesmetano i sa prihvatljivom grafikom pomera ovu količinu informacija. Na nivou uranjanja, nije u stanju da postigne punu virtuelnu stvarnost, ali je kvalitet grafike koji nudi ovo rešenje veći jer obrađuje veću rezoluciju.
Odabir idealne veličine monitora

Ispravan izbor drugog monitora važan je uvjet za visokokvalitetno funkcioniranje modela. Morate znati algoritam za odabir prije povezivanja 2. monitora na računar. Svaki uređaj može biti fokusiran na određenu upotrebu: tekst, igre, dizajn. Idealno bi bilo da nabavite dva uređaja iste veličine. Ova veličina ovisi o potrebama: od 20 inča do maksimalno 29 inča uređaja.
Za stručnjake za dizajn, veličina ekrana je ključna-što je veća, to bolje. Srednja veličina biće dovoljna za čitanje ili pisanje teksta, a ako ekrani nisu jednaki, biće najpraktičnije koristiti veći kao glavni. Naravno, svaki monitor je zaseban Svijet, sa različitim tehnologijama. Najnoviji je IPS LCD, sa različitim brzinama osvježavanja i sa 4K i UHD rezolucijom.
Važno je da desktop računar ima najmanje jedan par video izlaza na zadnjoj ploči: VGA/ D-SUB, DVI, HDMI veza, a to se proverava pre povezivanja 2. monitora na računar. Ako računar ima nezavisnu grafičku karticu, korisnik će imati najmanje dva izlaza ovih zagarantovanih tipova.
Najbolje kontrole sa tastature

Poznavanje nekoliko praktičnih tajni tastature nikada neće naštetiti i Uštedjet će korisnicima puno vremena prilikom postavljanja dupliranja. Glavne prečice na tastaturi koriste se za povezivanje 2 monitora na Windows 10 računar. Da biste ručno odredili konfiguraciju ekrana, otvorite prozor, Pritisnite Win + R, pisaći sto.cpl, pritisnite Enter i prozor za konfiguraciju se automatski otvara. Možeš ići sa stranice konfiguracije> "Sistem"> "Ekran". U najnovijim verzijama OS-a "/ _prozori" drugi monitor se automatski detektuje, ali ako nije, onda možete pokušati da to uradi ručno.
Da biste to učinili, idite na odjeljak "odabir i reorganizacija ekrana" i kliknite gumb " definiraj. Ako Windows 10 ne može prepoznati drugi monitor, potrebno je da proverite da li je problem povezan sa kablom koji se povezuje na drugi uređaj, a po potrebi ga zamenite drugim i vidite da li je sve popravljeno.
Možete pokušati da povežete drugi sa drugim računarom pomoću istog kabla da proverite izvor kvara.Da biste tačno utvrdili da li je moguće povezati 2 monitora na računar, idite na "Konfiguracija"> "Ažuriranje i sigurnost"> Odjeljak "rješavanje problema" i pokrenite hardversko rješenje koje će biti odgovorno za automatsko rješavanje problema uređaja i opreme.
Zanimljivo je da prečice na tastaturi za Windows rade bez problema čak i na istom ekranu:
- Win + lijevo / desno tasteri: kada se prvi put pritisne, prozor se zatvara za ivicu monitora i gura ga na ivicu sledećeg monitora.
- Shift + Win + lijevo/desno tasteri: pomera aktivni prozor kada su 2 monitora povezana na računar.
- Win + up ključ: proširite trenutni prozor.
- Win + down ključ: Minimiziraj trenutni prozor.
- Tipka Win + P: prebacivanje između načina prikaza.
Postavljanje više tabela u Windows 10

Da biste povezali 2 monitora na Windows 10 računar, potrebna je posebna video kartica. Oni koji se danas prodaju imaju nekoliko izlaza, na primer, HDMI, VGA i DVI.
U Windows-u postoji ugrađeni sistem koji olakšava otkrivanje drugog monitora, kliknite mišem na radnoj površini i unesite "postavke ekrana". Ako korisnik ima uređaje ispravno povezane, kada klikne "Otkrij", automatski će se pojaviti druga slika.
Software
Najnoviji Microsoftov OS znatno olakšava povezivanje 2 monitora na računar. Da biste proširili Win radnu površinu, jednostavno je povežite na odgovarajući port za računar. Pored toga, sistem nudi i druge zanimljive konfiguracije. Za pristup njima pritisnite prečicu na tastaturi "Win + P".
Pojavljuju se opcije:
- Samo ekran računara. Win koristi samo glavni monitor. Ostali se ne koriste.
- Duplikat. Pobjeda će pokazati jednu sliku na svim. način koji se koristi, na primjer, za prezentaciju.
- Odmotaj. Win će proširiti radnu površinu koja nudi i druge ekrane za rad.
- Tek drugi. Pobjeda isključite glavni i koristiće dodatni monitor.
Da biste izvršili konfiguraciju u Win 10, idite na meni "konfiguracija"> Sistem> Ekran "ili kliknite mišem na radnoj površini i odaberite "Konfiguracija ekrana". Tamo možete kontrolisati identifikaciju svakog povezanog ekrana, odabrati njegovu orijentaciju, nivo skale za svaki ili postaviti glavni.
Konfigurisanje dupliranja za Lenovo

Prošireni ekran je idealan hardverski alat za rad sa raznim programima i prikazuje opštu sliku, dok svaki uređaj radi nezavisno. Lenovo nudi širok spektar alata koji se koriste prije povezivanja 2 monitora na 1 računar. Potražnja je za bilo kakvim potrebama: igračima, profesionalcima, za dom i druge kategorije korisnika. Možete birati veličine od 14 do 29 inča i sa rezolucijom do 3840x2160 piksela za sve vrste panela: IPS, LCD, FHD i QHD.
ThinkVision asortiman ima široke ekrane do 29 inča sa rezolucijom od 2560 x 1080. Njegovi ultra široki AH-IPS najbliži su bioskopu i pružaju maksimalnu vidljivost pod bilo kojim uglom. Sa SRGB gamut boja poboljšava kvalitet slike. Prije pristupa konfiguracijskoj ploči ekrana, kliknite mišem na prazno mjesto na radnoj površini (Win + P u Win 10 ili Win 8) i odaberite "rezolucija", gdje odabirete redoslijed monitora, rezoluciju svakog od njih, orijentaciju i, prije svega, format: prošireni ili duplicirani.
Multimonitori sa HP računarima

Možete koristiti dva ili više HP monitora i sa računarima sa više od jednog video izlaznog konektora sa operativni sistem Windows 10/8. Način kloniranja prikazuje istu sliku na oba uređaja. Ova konfiguracija se obično koristi za prezentacije. Proširenje povećava područje gledanja duž oba. Ova konfiguracija se obično koristi za dobijanje više vizuelnog prostora.
Algoritam za dupliciranje ekrana radne površine:
- Povežite drugi uređaj. Oprema i televizori imaju širok spektar video komunikacije. Video veza na računaru mora odgovarati režimima podešavanja na TV-u ili monitoru.
- Odaberite vrstu veze drugog uređaja (monitor - DVI ili VGA kabl; TV - video kabl (kompozitni) ili S-video; TV-DVI visoke definicije na HDMI kabl).
- Povežite kabl za napajanje sa TV-om ili monitorom.
- Kada se poveže na TV, njegov ulazni video signal se menja tako da odgovara video izvoru opreme (Line-1, Video-1, HDMI).
- Za uputstva pogledajte dokumentaciju priloženu uz TV.
- U zavisnosti od tipa TV-a, kvalitet slike možda neće biti tako dobar kao na monitoru. Ekran biste trebali konfigurirati za upotrebu u prezentacijama ili kako biste oslobodili prostor na radnoj površini.
- Konfigurirajte monitor pomoću upravljačkog programa.
- Nakon povezivanja dodatnog uređaja, podešavanja se vrše.
- Kliknite mišem na programskoj traci i odaberite "Postavke".
- Na proširenoj radnoj površini, početni ekran se prikazuje na glavnom.
- Primjena Tiles za Win 8. Na glavnom monitoru, pločice se prenose sa jedne na drugu.
Adapteri za kloniranje

Svaki laptop ima jedan ili više video izlaza za povezivanje sa dodatnim ekranom, analognim VGA portom, digitalnim kao DVI, HDMI ili display portom. Povezivanje na ekran ili više zavisiće od njih, iako se u industriji nude adapteri i pretvarači za organizovanje takve veze.
Najnovija i najnaprednija oprema nudi Thunderbolt TM 3 veze, savršen port za povezivanje jedan ili više monitora sa dobrim performansama. Uređaj poseduje video, audio, prenos podataka i napajanje u jednom kablu, kao i kompatibilnost sa USB, Type-C portovima. Thunderbolt TM 3 je dostupan u 120 verzijama sa Intel Core procesora TM 7. generacija, uključujući premium laptopove.
Najkompletnija opcija su baze za proširenje koje vam omogućavaju korištenje više povezanih perifernih uređaja, više povezivanja od onih koje nudi mobilni uređaj i iskorištavanje novih standarda interakcije. Pored dodatnih USB ili Ethernet portova, oni uključuju analogne DisplayPort i VGA video izlaze za podršku starim modelima.
Komunalije za dodatnu opremu
Sve više korisnika razmišlja o tome kako spojiti 2. monitor na računar. Mreža nudi nekoliko uslužnih programa za optimizaciju procesa povezivanja, posebno ako morate stalno pratiti određene podatke, jer ima prostora za rad sa jednim ekranom sa aplikacijama značajno smanjenim. Takođe, ponekad tamo jesu li kvarovi kada povezivanje drugog monitora na računar, zbog čega nije otkriven.

Conexion Portatil Monitor 2 sistem vam omogućava da proširite Win traku zadataka sa više monitora odabirom "postavke"> "Personalizacija"> "Taskbar".
Program Conexion Portatil Monitor 3 za korisnike kojima je potrebna veća kontrola i funkcije nudi alate nezavisnih proizvođača, kao što je DisplayFusion, sa besplatnom i komercijalnom verzijom koja vam omogućava da radite sa ovim sistemima sa više prozora, idealno za poboljšanje produktivnosti radne površine i omogućava vam da radite sa velikim brojem aplikacija.
Rješavanje problema sa vezom
Korisnici su otkrili da sistem često ne pronalazi drugi monitor. Za povezivanje 2 monitora na Windows 7 računar postoje više načina za rješavanje ovog problema:
- Ponovo pokrenite sistem. Ova jednostavna procedura obično rešava probleme sa detekcijom uređaja ispravljanjem grešaka prilikom ponovnog pokretanja.
- Ako sistem nakon toga nije radio, možda je došlo do greške u komunikaciji sa video karticom. Da biste eliminirali, provjerite jesu li njihovi vozači ažurirani.
- Idite na Windows upravitelj uređaja> "Video adapteri i kontroleri"> Kliknite na kartu> "Ažurirajte drajvere".
- Ako se problem nastavi, ponovo instalirajte drajvere i ponovo pokrenite.
- Ako je korisnik siguran da drajveri dobro rade, možete pokušati ručno otkriti eksterni hardver kroz meni "_postavke ... "> "Sistem"> "Monitor" ili na drugi način otvorite prozor "Pokreni", Pritisnite "Win +R", a zatim otkucajte desk.cpl i Enter za pristup postavkama ekrana.
- Odaberite "Reorganizirajte ekrane", a zatim "Otkrijte, pričekajte i provjerite vezu između uređaja i računara".
- Kvar može biti uzrokovan kablom koji povezuje opremu ili ulazni port. To možete provjeriti zamjenom kabla ili povezivanjem sa drugom opremom i tako saznati da li je potrebno promijeniti kabl.
- Windows ima podršku koja rješava probleme između hardvera i softvera. Za pristup idite na: "_postavke ... "> "Ažuriranje i sigurnost"> "Riješite probleme", a sistem će biti odgovoran za automatsko pronalaženje i rješavanje problema između računara.
Prednosti instaliranja monitora
Mnogi možda pogrešno misle da su dva ekrana namijenjena samo igračima. Ovo je greška, jer povezivanje 2 monitora na računar može značajno poboljšati performanse bilo kojeg procesa na računaru.
Prednosti rada sa više monitora:
- Korišćenje OS-a na svakom monitoru značajno poboljšava performanse. Da biste to učinili, možete koristiti jednostavnu virtualnu mašinu u Virtualbox ili VMware. Ovo je idealno za ljude koji rade sa Linuxom i Windowsom i nemaju drugi računar za rad u više programa istovremeno.
- Možete ga koristiti za radnu komunikaciju postavljanjem Slack prozora, TweetDeck-a ili bilo kojeg programa. Dakle, glavni monitor je fokusiran na softver koji se najčešće koristi, a paralelno je moguće, na primer, pratiti razgovore sa kolegama.
- Za programere: jedan može biti dizajniran isključivo za razvojno okruženje, a drugi za čitanje dokumentacije. Pored toga, programi kao što je TeamViewer omogućavaju pristup računarima drugih klijenata. Možete kontrolisati njihove radnje prikazivanjem procesa na drugom ekranu.
- Uz pomoć Skypea dolazi do shvatanja da je posedovanje dva monitora zaista prednost kada je radna površina potpuno slobodna za rad ili obavljanje bilo kakvih radnji prilikom vođenja video konferencija u režimu celog ekrana.
Preporuke iskusnih korisnika
Drugi monitor se može koristiti za reprodukciju video zapisa ili filma kao da je TV. Takođe je moguće imati čitav ekran za reprodukciju muzike. U slučaju igara, slika je podijeljena između nekoliko ekrana ili igraju na jednom, a drugi ostavljaju slobodnim za druge programe i aplikacije.
Više monitora povezanih na računar istovremeno uvelike olakšava multitasking i interakciju između programa.
Zahvaljujući prisutnosti više monitora, radni prostor se povećava, a korisnik ima više informacija. Može uštedjeti mnogo vremena za kopiranje podataka.
, možete uživati u najbolji sadržaj za zabavu, kao što su filmovi i video igre, a možete posjetiti web stranicu na monitoru dok razgovor sa prijateljima na društvenim mrežama otvoren na drugom.
Savjeti i trikovi

Korišćenje dva ili više monitora postalo je moderno i dostupno većini korisnika danas. Stoga na Internetu postoji dovoljno savjeta za početnike da prošire mogućnosti svog rada.
Neki od najzanimljivijih:
- Možete dodati još jednu video karticu na računar da biste dobili drugu video vezu. Uvjerite se da obje video kartice koriste isti operativni sistem kompatibilan sa Windows 10 ili Windows 8 (WDDM).
- Ako oprema ima samo DVI vezu, a TV nema DVI port, možete koristiti poseban adapterski kabl.
- Dodavanje video konektora na računar. Postoji mnogo USB adaptera koji vam omogućavaju da dodate dodatni monitor putem USB porta. Pretraga na Amazonu pokazuje da nakon trošenja 30-50 dolara možete kupiti adapter sa dobrim pregledima, na primer, USB 2 video adapter.0 do VGA/DVI / HDMI za više monitora rezolucije do 1920 x 1080.
- Podešavanje pokazivača miša i trake zadataka. Sa više monitora, pronalaženje pokazivača miša može predstavljati problem. Smart trik je da poništite izbor u polju za potvrdu" miš " na kontrolnoj tabli u prozor sa svojstvima miševi u prozorima 10. Tada će se lokacija pokazivača prikazati kada pritisnete Ctrl.
- Korisne aplikacije za više monitora. Na velikim monitorima ponekad je potrebno prozore rasporediti na poseban način, a ne kao lijevu ili desnu polovinu ekrana. Korisnici preporučuju korištenje softvera WinSplit Revolution za ove slučajeve.
- Korišćenje telefona ili tableta kao drugog monitora. Da biste to uradili, potrebna vam je aplikacija pod nazivom iDisplay, koja priključuje laptop računar na tablet putem WI-FI-ja. iDisplay radi na Androidu, iOS-u, macOS-u i Windowsu.
- Koristi dodatni monitor za sesiju udaljene radne površine. Označite okvir "Dopusti korisnicima povezivanje" na računar > "Karakteristike"> Uda_ljeni:. Uverite se da je nalog na računaru kojem je potreban daljinski pristup ispravno konfigurisan, kao i da ima lozinku povezanu sa korisnikom.
- Prikaži odlične vizualizacije Winamp-a. Provjerite je li instalirana AVS vizualizacija s Winampom. Takođe zahteva da grafička kartica može prikazati slojeve.
- Uređivanje grafičkih datoteka. Većina strastvenih korisnika "Photoshop" koristi više monitora. Najčešći postavka je premještanje svih alatnih traka i menija na dodatni monitor, dok glavni radni prostor slike ostaje aktivan na glavnom monitoru. Ovo čini tok rada Photoshopa veoma prirodnim.
- Korišćenje programa "Ultramont Management". UltraMon je neverovatan program za upravljanje windows i taskbars-om sa više konfiguracija monitora. Na primjer, funkcija Smart Taskbar je odlična jer svakom monitoru pruža svoju traku zadataka. Pored toga, UltraMon će zadržati pozicije ikona, jer imaju tendenciju da menjaju poziciju nakon ponovnog pokretanja u konfiguracijama sa dvostrukim pokretanjem.
Kada je u pitanju rad na savremenom radnom mjestu, svako želi da poveća svoju efikasnost i bude što produktivniji. Jedan od najboljih načina da se to postigne je korištenje dva monitora tokom rada na računaru. Ovisno o računaru, možete raditi s dva ili više ekrana istovremeno i otkriti gotovo neograničene prednosti ulaganja u dvostruki monitor na radnom mjestu.
 Ambilight vlastitim rukama: korak po korak upute, savjeti i preporuke
Ambilight vlastitim rukama: korak po korak upute, savjeti i preporuke Kako zalijepiti zaštitni film na pametnom telefonu: korak po korak uputstva, savjeti i preporuke stručnjaka
Kako zalijepiti zaštitni film na pametnom telefonu: korak po korak uputstva, savjeti i preporuke stručnjaka Kako rotirati ekran na laptopu za 90 stepeni: korak-po-korak upute, savjeti i preporuke
Kako rotirati ekran na laptopu za 90 stepeni: korak-po-korak upute, savjeti i preporuke Kako napraviti laptop moćnijim za igre: korak po korak vodič, savjeti i preporuke
Kako napraviti laptop moćnijim za igre: korak po korak vodič, savjeti i preporuke Kako se povezati s apple tv-om: upute korak po korak, podešavanje
Kako se povezati s apple tv-om: upute korak po korak, podešavanje Kako spojiti telefon na tv bez žice: vrste veza, uputstva korak po korak, savjeti i preporuke
Kako spojiti telefon na tv bez žice: vrste veza, uputstva korak po korak, savjeti i preporuke Domaći stativ: svrha, korak po korak upute, savjeti i preporuke
Domaći stativ: svrha, korak po korak upute, savjeti i preporuke Konfiguriranje performansi windows 10: korak po korak upute i stručni savjeti
Konfiguriranje performansi windows 10: korak po korak upute i stručni savjeti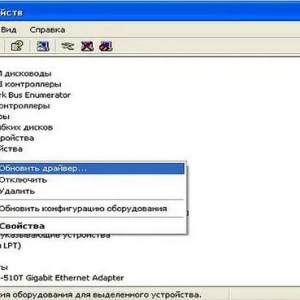 Kako se povezati na wifi na windows xp-u: procedura, instalacija, konfiguracija i stručni savjeti
Kako se povezati na wifi na windows xp-u: procedura, instalacija, konfiguracija i stručni savjeti