Vraćanje iPad uređaja (Mini, Air ili Touch) uključuje potpuno uništavanje svih podataka, aplikacija i konfiguracija pohranjenih na uređaju. Za iOS, To je ekvivalent formatiranju i ponovnoj instalaciji operativnog sistema na računaru, i to treba uzeti u obzir prije treptanja iPada. Dakle, prvi preporuka specijalista je da prethodno izvršite potpunu rezervnu kopiju uređaja. Dakle, u slučaju neuspjeha, uvek je moguće vratiti podatke i konfiguraciju koji su bili pre procesa oporavka.
Upravljanje procesom jailbreak-a

Jailbreak (Jailbreak, JB), što znači "hakiranje", dug je i složen proces, jer se tiče hakiranja originalne fabričke konfiguracije i uklanjanja ograničenja koje nameće Apple, potrebno ih je uzeti u obzir prije treptanja iPada. Ovo ne bi trebalo uplašiti napredne korisnike ako tačno slijede upute, a iPad neće biti izložen fizičkoj opasnosti.
Nakon što se proces završi, vlasnik će imati potpunu kontrolu nad uređajem, Jailbreak će omogućiti potpunu kontrolu funkcija, slično kao što se dešava u Windows-u. Možete istraživati datoteke, modificirati ih, instalirati bilo koje aplikacije ili programe, prenijeti muziku, video zapise, filmove, fotografije i bilo koje druge datoteke sa tableta na računar i obrnuto. ITunes program na računaru ili laptopu se besplatno preuzima sa Apple veb lokacije, a to se mora uraditi pre flešovanja iPad-a.
Preuzmite aplikaciju na računar i provjerite je li najnovija verzija. Možete koristiti PwnageTool da provjerite najprikladniju verziju i shvatite da preuzeta verzija Redsn0w u povezanom režimu omogućava vam jailbreak na željenom modelu. To znači da će softver biti trajno postavljen, čak i ako je tablet isključen.
Zahtjevi i datoteke za Jailbreak

Mnogi korisnici se pitaju Da li je moguće flešovati iPad kada je model nepoznat i nema pristupa njegovom unutrašnjem delu zbog blokiranja. U ovom slučaju, najbolja alternativa je čitanje broja tablet računara naznačenog na poleđini kućišta. Ponekad ove informacije možete saznati posjetom posebnim web lokacijama na Internetu kako biste utvrdili tehničke podatke modela, što se preporučuje učiniti prije treptanja iPada. Usluga će automatski otkriti i prikazati model uređaja i instalirani firmware.
Ako se tablet otvori, svi tehničke karakteristike uređaja su prethodno navedeni: podešavanja -> Uobiäťajno -> Informacije. Za ispravno postavljanje bilježe se sljedeće:
- Instalirana verzija firmvera (operativni sistem).
- Serijski broj. Sadrži datum proizvodnje, na primjer, 861825GFJY7H označava da je tablet proizveden u 25. sedmici 2018. godine.
Da biste napravili sigurnosnu kopiju, prethodno Sinhronizirajte uređaj sa iTunes-om. Ovo će pomoći u čuvanju ličnih datoteka kao što su kontakti, poruke, kalendari i instalirane aplikacije safe, , budući da se muzika, fotografije i video zapisi ne čuvaju u novostvorenoj kopiji.
Prije treptanja iPad-2 upotrijebite USB kabl koji bi trebao biti u ispravnom stanju.
Korak po korak vodič:
- U istoj fascikli ili direktorijumu gde se nalazi Redsn0w, instalacioni fajl verzije firmware je postavljen, , na primjer: iPhone3, 1_4.3_8f190_restori.ipsw.
- Izvršite Redsn0w, kliknite na dugme "Otvori pregled" i izaberite IPSW datoteku. Ako je sve urađeno kako treba, dobit ćete poruku: "IPSW je Uspješno identificiran".
- Slijedite upute primljene prije treptanja iPad mini i odaberite — "_instaliraj".
- Kada korisnik zatraži da poveže telefon u DFU režimu, moraće to da uradi ručno.
Načini Oporavka Sistema

Prilikom instaliranja iOS-a na iPad, korisnik će ući u jedan od sljedećih načina:
- Normalan režim je slučaj kada uređaj ostaje pod kontrolom, sve funkcioniše. Ponovna instalacija iOS-a uzrokovana je kvarom softvera, problemima sa sinhronizacijom ili činjenicom da se neke aplikacije neočekivano zatvaraju ili ne rade nakon uključivanja. U ovom načinu rada možete napraviti rezervnu kopiju svog uređaja, što se mora učiniti prije treptanja iPada na kod kuće.
- Režim oporavka — u ovom slučaju iOS nije spreman za upotrebu na telefonu. iTunes će se pojaviti na ekranu i sliku kabla koji nudi povezivanje sa računarom i instaliranje. iMazing softver takođe može raditi sa uređajem u ovom režimu. Ako je iPad u načinu oporavka, upotrijebite iMazing za izlazak iz načina rada i izradu sigurnosne kopije. Da biste to učinili, kliknite na dugme" Exit Recovery mode "na ekranu za iMazing "Reinstall iOS". Ako nije moguće izaći iz procesa, pokušava se ponovna instalacija iOS-a, iMazing će sačuvati sve podatke.
- DFU režim ili režim ažuriranja firmvera uređaja je poslednja nada ako svi ostali ne uspiju.
Redoslijed instalacije tableta

iMazing nudi dve vrste instalacije. Možete preuzeti najnoviju verziju iOS-a za uređaj sa Apple servera i instalirati ga na iPad, ili ga instalirati iz slikovne datoteke ili .ipsw.
Instalacija u režimu oporavka:
- Prije treptanja iPada, ako je blokiran, izvršite instalaciju sa Apple servera. iMazing će proveriti Apple servere i automatski preuzeti najnoviju verziju.
- Kliknite Instaliraj iOS za nastavak.
- Instalirajte datoteku slike samo ako je korisnik siguran da računar ima najnoviju verziju tablet OS-a.
- Nakon odabira instalacije sa slike, iMazing će prikazati dijaloški okvir u kojem se od vas traži da pronađete ovu datoteku.
- Provjerite je li odabran ispravan paket za model, inače instalacija neće uspjeti.
- Kliknite "Odaberi", a zatim "ponovo Instaliraj iOS" za nastavak, iMazing će koristiti odabranu metodu za instaliranje softvera.
- Da li je izabrana datoteka .softver ipsw uređaja, instalacija traje nekoliko minuta. Međutim, ako se izabere preuzimanje sa Apple-ovog iMazing servera, to će potrajati dugo i zavisiće od Internet bandwidth-a.
- Prije treptanja iPada, ako je zaključan, uzmite u obzir da je veličina instalacijskog paketa iOS-a od 2 do 3 GB, pa ako je propusni opseg na računaru ograničen, trebat će neko vrijeme za preuzimanje imazinga.
Ponovno instaliranje iPada sa imazingom
Dešava se da vlasnik telefona detektuje crni ekran i ne može ništa da uradi sa uređajem, ponekad se iPad petlja, ponovo se pokreće i ponovo. Ovo su znakovi da iOS softver treba ponovo instalirati. Ova operacija se može izvesti prije treptanja iPada putem iTunesa, u kojem će se izgubiti svi podaci uređaja. Nažalost, postoje situacije kada je tablet u takvom stanju da više nije moguće kreirati njegovu rezervnu kopiju.
Uz iMazing, možete ponovo instalirati iOS iPad koji ne radi, sa zadržavanjem podataka.
, algoritam za ponovnu instalaciju iOS-a na iPad:
- Preuzmite i instalirajte iMazing.
- Prije treptanja iPada putem računara, pokrenite aplikaciju i povežite uređaj s računarom.
- Pričekajte dok se uređaj ne pojavi na ekranu iMazing Reinstall iOS i kliknite Ponovo Instaliraj iOS.
- Ako se ekran "ponovo Instaliraj iOS" ne pojavi, odaberite uređaj na lijevoj bočnoj traci i kliknite "Ponovo Instaliraj iOS" u imazingu. Ako koraci 2 i 3 ne rade, Prijavite se na uređaj u DFU modu (način ažuriranja firmvera) i upotrijebite iMazing za ponovnu instalaciju iOS-a.
- Nakon završetka, softver će prikazati ekran sa zahtjevom za otključavanje iPada. Unesite pristupni kod za to.
- iMazing će vas zamoliti da potvrdite da vjerujete ovom računaru na telefonu.
- Kliknite na "Trust" u dijaloškom okviru koji je prikazan na iOS-u kako bi softver mogao nastaviti raditi.
DFU režim za preuzimanje računara

Ovaj način oporavka tableta se bira kada se koriste Mac računari ili "/ _prozori". Sekvencijalna procedura kako flešovati iPad - 2 preko računara:
- Pokrenite iMazing i povežite uređaj sa Mac ili PC računarom.
- Nakon povezivanja, čekaju da se uređaj pojavi u imazingu i kliknite na dugme " Ponovo Instaliraj IOS u režimu oporavka.
- Prije ponovne instalacije iOS-a provjerite postoji li nedavna sigurnosna kopija sistema kreirana pomoću iMazing, iTunes ili iCloud. Ako ne označite opciju "Izbriši uređaj prije instalacije", iMazing će pokušati sačuvati podatke, ali ova faza ne daje nikakve garancije operativnosti.
- Da biste izašli, kliknite na "izlaz iz načina oporavka".
- dugme, a zatim kreirajte rezervnu kopiju koristeći iMazing.
- Ako se ekran za ponovnu instalaciju iOS-a ne pojavi, odaberite uređaj na bočnoj traci, a zatim kliknite "Ponovo Instaliraj iOS". Funkcija se nalazi u koloni lijevo od ploče sa detaljima telefona. Možda ćete morati da skrolujete dole u ovoj koloni da vidite ovu funkciju.
Unos načina
Takva posebna prijava u pravilu nije potrebna za korisnike, jer je prilično zatvoren operativni sistem zaštićen od konfiguracijskih grešaka uzrokovanih aplikacijama ili nepoznavanjem korisnika. Međutim, nijedan operativni sistem nije 100% pouzdan, a iz ovog ili onog razloga moguće je da neće uspjeti i vlasnik neće moći uključiti tablet. Da biste to učinili, pribjegavajte načinu oporavka, na primjer, za bljeskanje iPad modela mc959ll a.
Glavni slučajevi u kojima je potrebno pribjeći ovoj metodi su:
- Kada iTunes ne prepoznaje uređaj.
- Ako se Apple logo ne pojavi dugo i ne pokrene.
- U slučaju neuspjeha bootloopa.
- Kada se pojavi prozor "Poveži se sa iTunesom".
- Kada treba da potpuno ponovo pokrenete telefon da biste, na primer, vratili kopiju prethodnog u novi model.
Uobičajeni način prijave na ovu opciju oporavka na iPadu:
- Pametni telefon je povezan kablom sa računarom i pokreće se iTunes.
- Prisilno se ponovo pokreću pritiskom na dugmad" Start "i" Power On", a nakon ponovnog pokretanja telefona nastavljaju da ih pritiskaju čak i nakon što se pojavi znak Apple. Nakon par sekundi, "režim za oporavak".
- pojaviće se. iTunes je pripremljen na takav način da ako se otkrije greška u uređaju ili u ovom režimu, automatski će nas pitati, šta treba da se uradi.
Ažuriranje firmvera putem iTunesa

Metoda ažuriranja u iPadu vrši se putem iTunesa, postupak se obično naziva treptanjem za mobilne uređaje. Proces je prilično jednostavan jer se radi sa iTunesa. Ovaj tip je najsigurniji. Nema ozbiljnih rizika tokom procesa, jedini uobičajeni problem je "greška 3194", posljedica instaliranja firmvera starijeg od originala.
Kao predostrožnost , preporučuje se upotreba novi USB kablovi koji nisu oštećeni i ažurirajte firmver na najnoviju verziju.
Algoritam za izvršenje procesa:
- Preuzmite i instalirajte najnoviju verziju iTunesa.
- Povežite iPad sa računarom.
- Odaberite "vrati ili Ažuriraj" i proces će se izvršiti automatski.
- Instalirajte firmver koji nije instaliran na iPadu — jednaku ili noviju verziju.
- Preuzmite softver, sačuvajte ga na računaru i, pre nego što izvršite poslednji korak, pritisnite taster Shift na tastaturi i pronađite preuzeti firmver.
- Veoma čest problem je što vlasnik iPada zaboravi kod za zaključavanje. Da biste to popravili, možete vratiti firmware.
Recenzije Korisnika

Korisnici koji su uspješno bljesnuli iPad sa korišćenje softvera softver, podijelite svoje recenzije na Internetu.
Evo nekih od njih:
- Možete skenirati podatke za vraćanje iPada bez iTunesa prije treptanja iPada ako se ne uključi.
- Nakon što su sve informacije sinhronizovane i klasifikovane, možete pogledati sve dokumente. Ako postoji određeni fajl i pretraživač, koji se može koristiti za navigaciju i pretragu. Obavezno zadržite vezu sa računarom pomoću USB kabla za uspješno vraćanje iPada bez iTunesa.
- Možete izvršiti selektivni oporavak iPada bez iCloud sigurnosne kopije. Kada je skener spreman, softver će prikazati pregled različitih kategorija, koji uključuje fotografije i video zapise, poruke i evidenciju poziva. Odaberite potrebne datoteke, a zatim kliknite na "vrati na računar". dugme u ovoj fazi telefon će se vratiti bez iTunesa, a sve vrijedne informacije bit će pohranjene na iPadu.
- Uređaj možete povezati sa računarom pomoću USB kabla zahvaljujući divnom dr softveru. Fone, koji vam omogućava da vratite iPad bez iTunesa. Proces se odvija u apsolutno sigurnoj pozadini, što štiti vrijedne informacije prilikom obavljanja glavnog posla. Besplatno, plaćena verzija omogućava pristup mnogo više funkcija od pukog obnavljanja uređaja.
- Lako možete da proverite da li je instalirana nova verzija iTunes-a. Prebacite iPad u" režim oporavka", povežite USB sa računarom, a zatim isključite iPad držeći pritisnuto dugme" POČETNA " dok iTunes odredit ću to.
Preporuke za ispravljanje grešaka
U nekim slučajevima, kada pokušavaju da ažuriraju iPad na najnoviju verziju ili jednostavno vrate njegova fabrička podešavanja, korisnici pronalaze greške u iTunes-u koje im ne dozvoljavaju da završe proces. U većini ovih slučajeva takve greške nastaju zbog činjenice da se najnovija verzija potrebnog softvera ne koristi ili nema veze sa serverom.
Možete koristiti preporuke iskusnih korisnika za uklanjanje najčešćih grešaka za ažuriranje i vraćanje u iTunes:
- Ažurirajte iTunes na najnoviju verziju — ovo je važno kada popravljanje grešaka za ažuriranje i oporavak.
- Ažuriraj operativni sistem i instalirajte sva dostupna ažuriranja za Mac iz Mac App Store-a. Ako koristite Windows, to možete učiniti sa Microsoft veb lokacije.
- Provjerite sigurnost računara, ponekad blokira iTunes za ažuriranja ili oporavak. U drugim slučajevima, ista oprema direktno blokira uređaj i ne može ga prepoznati. Ovi kvarovi su obično češći u Windows-u, vrlo rijetko se dešavaju na Mac-u, koji ispravno konfiguriše softver i, ako je potrebno, uklanja proxy servere.
- Onemogući sve USB uređaje koji nisu potrebni. Ponekad drugi USB-povezani periferni uređaji mogu biti u konfliktu sa iTunes ažuriranjem ili procesom vraćanja.
U većini slučajeva, ovi koraci su dovoljni za uspješan završetak iTunes procesa.
 Miflash: kako koristiti, funkcije firmvera, mogući problemi i stručni savjeti
Miflash: kako koristiti, funkcije firmvera, mogući problemi i stručni savjeti Kako bljesnuti huawei: korak po korak uputstva, potrebni programi i stručni savjeti
Kako bljesnuti huawei: korak po korak uputstva, potrebni programi i stručni savjeti Ipad: kako koristiti, koji programi za instaliranje i savjete za početnike
Ipad: kako koristiti, koji programi za instaliranje i savjete za početnike Kako zaobići lozinku na iphoneu: savjeti i trikovi
Kako zaobići lozinku na iphoneu: savjeti i trikovi Kako pronaći ukradeni smartphone: metode i savjeti
Kako pronaći ukradeni smartphone: metode i savjeti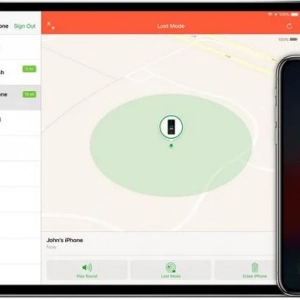 Kako omogućiti funkciju pronađi iphone: korak po korak uputstva
Kako omogućiti funkciju pronađi iphone: korak po korak uputstva Kako odabrati alkotest za ličnu upotrebu: pregled, ocjena najboljih, recenzije proizvođača
Kako odabrati alkotest za ličnu upotrebu: pregled, ocjena najboljih, recenzije proizvođača Kako spojiti dual shock 4 na pc: savjeti i uputstva
Kako spojiti dual shock 4 na pc: savjeti i uputstva Kako postati vampir u tesou: korak po korak vodič, savjeti i trikovi
Kako postati vampir u tesou: korak po korak vodič, savjeti i trikovi