Da li ste ikada imali pitanja o tome kako da instalirate Windows 8 na laptop? Među velikom većinom korisnika, ova modifikacija, za razliku od svog prethodnika (Windows 7) i kasnijeg razvoja u obliku desete verzije, nije posebno popularna. To je dijelom posljedica činjenice da je to svojevrsna posredna veza između "sedam" i "deset", da možeš može se primijetiti čak i po interfejsu, koji sadrži i prozirne panele naslijeđene od Windows 7, i dizajn u Metro stilu. Uprkos tome, "osmica" izgleda dobro na laptopima sa ekranima koji podržavaju tehnologiju ekrana osetljivog na dodir. Pored toga, na gotovo svim Microsoft Surface tablet računarima opremljenim ARM procesorima, osma modifikacija predstavljena je kao posebna verzija RT-a.
Gdje za preuzimanje distribucije instalacije Windows 8?
Ali pretpostavimo da morate da instalirate Windows 8 na HP laptop ili laptop bilo kog drugog proizvođača. Uglavnom, proces instaliranja sistema u svim slučajevima će biti isti, a razlika se može sastojati samo u metodama pozivanja primarnih BIOS/UEFI sistema, gde će morati da se izvrše neka podešavanja.
Da biste instalirali Windows 8 na Lenovo laptop ili na bilo koji drugi računarski uređaj, naravno, morat ćete doći do same distribucije negdje u obliku slikovne datoteke koja će biti snimljena na prenosivi medij. Gde da ga nabavim? Ruku na srce, vrijedi odmah reći da je preuzimanje sa zvaničnog resursa nepraktično, barem zbog prilično visoke cijene, koja, kao što se smatra, potpuno neopravdano. Stoga ćemo ga morati tražiti, da tako kažem, "sa strane". Ovo rješenje također ima svoje prednosti u smislu da neke prilagođene gradnje i prepakiranja sadrže distribucije sa fiksnim greškama, koje su, nažalost, pune u "osam" (međutim, kao i u bilo kojoj drugoj modifikaciji).
Takođe, takvi kompleti se mogu dopuniti nekim softverskim proizvodima ili ažuriranjima integrisanim direktno u instalater, što će vas spasiti od dugog čekanja tokom njihove instalacije u već pokrenutom OS-u. Na Internetu možete pronaći i preporuke o korištenju" nativnog " uslužnog programa MCT programera, ali ne biste trebali slijediti takve savjete, jer je danas ovaj program više fokusiran na instaliranje desete verzije.
Sistemski zahtjevi
Govoreći o tome kako da instalirate Windows 8 na Lenovo laptop ili model drugog proizvođača, trebalo bi posebno obratite pažnju na sistemski zahtjevi za vaš računarski uređaj. Dakle, za 32-bitni sistem, vaš laptop mora biti opremljen procesorom sa 2 jezgra, 1 GB RAM-a, a slobodan prostor na hard disku mora biti najmanje 16 GB. U slučaju 64-bitne modifikacije, već će biti potrebno 2 GB RAM-a i oko 20 GB neraspoređenog prostora na disku. Takođe je vredno napomenuti činjenicu da će instalacija 64-bitnog sistema morati da se uradi u GPT particiji, pošto "osmica" više ne radi sa MBR (biće moguće kreirati particiju sa pravim stilom pravo u fazi instalacije sistema).
Kako instalirati Windows 8 na laptop: kreiranje medija za pokretanje
Sada pretpostavljamo da ste preuzeli distribuciju u obliku slikovne datoteke. Vrijeme je da se zauzmete medijima za pokretanje. Korišćenje optičkih diskova izgleda nebitno, pa je bolje i lakše napisati sliku na najobičniji USB fleš disk, čija zapremina treba da bude najmanje 4 GB. Ali kako kreirati sam medij za pokretanje, takođe tako da primarni sistem percipira fleš disk kao uređaj za pokretanje?

Da se ne upuštate u nepotrebne radnje, najlakše je izvršiti takvu operaciju u programu Rufus. Svi potrebni parametri nakon odabira snimljene slike biće automatski podešeni.
Postavke prioriteta pokretanja u primarnim sistemima
Sljedeći korak je jedan od najvažnijih. Prvo morate postaviti fleš disk za pokretanje u primarnom sistemu. Na primer, ako govorimo o tome kako da instaliramo Windows 8 na ASUS laptop, potrebno je da pritisnete F2 da uđete u BIOS, ali Dell prenosni računari za to koriste taster F12, drugi funkcijski tasteri se mogu koristiti na drugim modelima, njihove kombinacije sa tasterima Fn, Ctrl, Esc, Del ili posebno prikazanim dugmadima na glavnom panelu (kao, na primer, u slučaju da se Sony Vaio).

Poenta je da pronađete odeljak za pokretanje u primarnim sistemskim postavkama (obično pokretanje, redosled pokretanja, prioritet uređaja za pokretanje) i prvo stavite USB fleš disk za pokretanje).
Napomena: USB fleš disk mora biti umetnut u USB port pre nego što uključite laptop. Ako se pokretanje ne pokrene sa njega, a vi ne koristite BIOS kao primarni sistem na svom laptopu, već ažuriranu UEFI školjku, fleš disk se može prikazati kao dva uređaja ,od kojih jedan može imati oznaku "EFI". U ovom slučaju, neophodno je izabrati.
Instaliranje Windows 8 na laptopu
Nakon prepoznavanja utovarivača prisutnog na fleš disku, na ekranu će se pojaviti poruka sa prijedlogom da pritisnete bilo koji taster za početak preuzimanja sa odabranog medija. Kliknite i nakon toga se pojavljuje početni prozor instalatera. Sada idemo direktno na to kako da instaliramo Windows 8 na laptop, . instalacija ove verzije sistema se praktično ne razlikuje od instalacije bilo koje druge.

Prvo ćete morati da izaberete jezik i region, a zatim kliknite na dugme Nastavi i Pokreni instalaciju.

Sada pažnja! Ako ste preuzeli najkompletniju distribuciju, moći ćete da izaberete tačno onu modifikaciju koja vam je potrebna, inače ćete morati da pristanete na ugovor o licenci, a zatim, ako se pojavi odgovarajući prozor, unesite aktivacioni kod.

U principu, ovaj korak (ako imate nezvanično izdanje) se može preskočiti.
Zatim morate da izaberete odeljak instalacije za.

Ako imate novi disk sa neoznačenim područjem, morat ćete ga kreirati pritiskom na odgovarajuće dugme, a zatim ga formatirati.
U slučaju OS-a koji je već uključen, glavna particija može ili ostati nepromijenjena, ali formatirana ili potpuno izbrisana. U slučaju grešaka, da ne biste konvertovali stilove particija, možete prekinuti instalaciju, a za pokretanje u BIOS-u izaberite medij koji ima uobičajeno ime bez oznake " EFI. Zatim samo potvrdite početak kopiranja datoteka i pričekajte instalaciju, za kraj, koji nakon čega će uslijediti automatsko ponovno pokretanje.
Problemi sa aktivacijom sistema
Konačno, govoreći o tome kako da instaliramo Windows 8 na laptop, trebalo bi posebno da se fokusiramo na pitanja aktivacije sistema, jer će vodeni žig uvek biti vidljiv na radnoj površini, a sam Windows ne samo da će biti funkcionalno ograničen, već se može i ponovo pokrenuti u najnepovoljnijem trenutku. . Za takve svrhe morate preuzeti program aktivator. KMSPico i Kmsauto Net su najprikladniji za ovo. Prvi uslužni program može se instalirati kao stacionarna verzija, ali se mogu pronaći prenosive verzije za oba programa, čija je upotreba poželjnija.

U programu samo treba da izaberete Windows aktivaciju i sačekate da se proces završi. Imajte na umu da u slučaju prijenosnih modifikacija ne možete izbrisati datoteke aktivatora, jer će se koristiti za ponovno aktiviranje svakih deset dana. Osim toga, kako antivirus ne bi reagovao na njih, bolje ih je odmah dodati na listu isključenja, a također postaviti atribut epiloga "samo za čitanje" u svojstvima datoteke.
To je, zapravo, sve što se tiče instalacije Windows 8. , Kao što se vidi iz svega navedenog, ne bi trebalo da postoje posebne poteškoće tokom procesa instalacije. Kao dva glavna rezultata možemo izdvojiti samo razliku u načinima ulaska u primarni sistem na laptopima različitih proizvođača, kao i kao pravi izbor radnje sa particijom u kojoj će biti instalirana instalacija operativni sistem. Ako gornji metod ne popravi grešku instalacije, možete pokušati da konvertujete MBR particiju u GPT i obrnuto. Ali ovo je zaseban razgovor.
 Kako instalirati windows 7 nakon windows 10: procedura, neophodni programi i stručni savjeti
Kako instalirati windows 7 nakon windows 10: procedura, neophodni programi i stručni savjeti Kako ponovo instalirati windows 10 bez gubitka podataka: tri jednostavna načina
Kako ponovo instalirati windows 10 bez gubitka podataka: tri jednostavna načina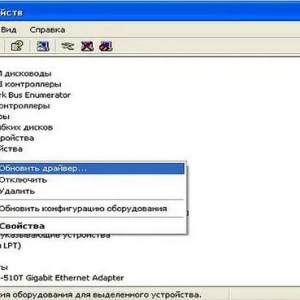 Kako se povezati na wifi na windows xp-u: procedura, instalacija, konfiguracija i stručni savjeti
Kako se povezati na wifi na windows xp-u: procedura, instalacija, konfiguracija i stručni savjeti Kako promijeniti veličinu diska u windows 10: procedura, programi
Kako promijeniti veličinu diska u windows 10: procedura, programi Kako instalirati realtek hd na windows 7 ili slične verzije i izvršiti neka osnovna podešavanja?
Kako instalirati realtek hd na windows 7 ili slične verzije i izvršiti neka osnovna podešavanja? Kako vratiti windows 10 na windows 7: osnovne metode
Kako vratiti windows 10 na windows 7: osnovne metode Kako staviti ram na laptop: vrste, obim, procedura i stručni savjeti
Kako staviti ram na laptop: vrste, obim, procedura i stručni savjeti Kako spojiti luster na 2 prekidača: procedura, ožičenje i stručni savjeti
Kako spojiti luster na 2 prekidača: procedura, ožičenje i stručni savjeti Kako instalirati drajvere na windows 10: nekoliko osnovnih tehnika
Kako instalirati drajvere na windows 10: nekoliko osnovnih tehnika