- Kako instalirati drajvere na Windows 10: nešto o proceduri instalacije
- Najjednostavniji način instaliranja nedostajućeg drajvera
- Šta učiniti ako Windows 10 ne instalira drajvere za video karticu ili bilo koji drugi uređaj?
- Ručno traženje upravljačkog programa i njegova integracija u sistem
- Koja je tehnika bolja?
Veoma često korisnici imaju pitanja o tome kako da instaliraju drajvere na Windows 10. Uprkos činjenici da sistem obično instalira takav softver odmah nakon početne instalacije sam, kao i u slučajevima zamjene opreme, drajver nije uvijek pogodan, a sam uređaj možda neće raditi ispravno, uzrokujući greške u sistem. Pokušajmo uzeti u obzir nekoliko osnovnih metoda koje pomažu u takvim situacijama da se nose sa nastalim problemima ili sa eliminacija mogućeg neuspjesi.
Kako instalirati drajvere na Windows 10: nešto o proceduri instalacije
Najvažnija greška većine korisnici početnici sastoji se isključivo u tome što se oslanjaju na navodno automatizovana sredstva samog sistema, koji izgleda da mora da odredi i instaliranu opremu i instalira odgovarajući softver za upravljanje za nju. Nažalost, ovi alati (i u bilo kojoj modifikaciji prozora) su veoma daleko od savršenih. Da, uređaji su prepoznati, ali drajveri instalirani za njih često izgledaju veoma sumnjivo samo iz razloga što ih sistem uzima iz sopstvenih baza podataka i smatra da su oni najpogodniji. A ovo, nažalost, nije uvijek slučaj.

Za većinu stacionarnih računarskih terminala ili fabrički sastavljenih laptopa, na kojima nije izvršena zamena opreme, uz kupovinu se isporučuju posebni diskovi na kojima se sklapaju kompletni setovi drajvera koji odgovaraju instaliranoj opremi. Ali čak i ovdje korisnici zaboravljaju da u nekim slučajevima automatski instalateri ne instaliraju cijeli set drajvera odjednom, zbog čega moraju samostalno da instaliraju drajver za svaki odabrani uređaj, poštujući jasan redosled. Prvo, potrebno je da instalirate drajveri za čipset matične ploče, zatim instalirajte softver za diskretne video i zvučne kartice, nakon toga morate instalirati drajvere za integrisanu grafiku, zvučni i mrežni adapteri, pa tek onda nastaviti sa instaliranjem softvera za druge uređaje, uključujući periferne uređaje.
Najjednostavniji način instaliranja nedostajućeg drajvera
Određivanje bilo koje opreme, kao što je već pomenuto, sistem vrši automatski. I nema potrebe da se sramite zbog činjenice da u" Device Manageru " možete pronaći neki nepoznati uređaj označen žutim trouglom sa uskličnikom, što ukazuje da za njega nema drajvera. Sam hardver će i dalje biti prepoznat.
Kako instalirati drajvere na Windows 10 da bi uređaj funkcionisao? Možete koristiti isti disk i ručno izvrše instalaciju.

Ako ova opcija ne daje rezultat, nazovite odjeljak svojstva problematičnog uređaja, Kliknite gumb za ažuriranje upravljačkog programa na kartici upravljačkog programa, a zatim navedite put do medija s potrebnim softverom u sistem. Potpuno je nepraktično koristiti automatsku pretragu, jer sistem ionako neće pronaći pravi drajver, ali će ili prijaviti da je najprikladniji softver već instaliran, ili da se ne može pronaći (čak i kada tražite ažurirani drajver na Internetu).
Šta učiniti ako Windows 10 ne instalira drajvere za video karticu ili bilo koji drugi uređaj?
Ali pretpostavimo da nemate disk sa setom drajvera. Šta učiniti u takvoj situaciji? Ovdje su posebni programi koji su u mogućnosti skenirati svu dostupnu opremu na računar ili laptop, a zatim instalirajte nedostajuće ili ažurirane drajvere, pružiće neprocenjivu pomoć.

Možete besplatno instalirati drajvere na Windows 10 koristeći najmoćnije programe kao što su Symbian Solution (uključujući Online verziju), SlimDrivers, IObit Driver Booster i njihove analoge. Bilješka, da je prvi uslužni program najsvestraniji, jer ima svoju bazu podataka, koja je mnogo veća od one koja se koristi u Windows-u. I sve tri aplikacije su u mogućnosti da automatski tražiti ažurirane verzije upravljačkih programa na Internetu sa istim kasnijim Automatska instalacija. Istovremeno, programi šalju upite za pretragu isključivo zvaničnim resursima proizvođača određenih uređaja i programera softvera za njihovo upravljanje, što apsolutno isključuje i najmanji nagoveštaj prodora svih vrsta virusnih pretnji u sistem.
Pored toga, možete se sami pozvati na službene resurse proizvođača, ako tačno znate model problematičnog uređaja. Obično su kompleti za drajvere slobodno dostupni. Ali možda postoje dodatne komponente u takvim kompletima. Na primer, potrebno je da instalirate NVIDIA drajver na Windows 10. Nakon preuzimanja softvera koji tačno odgovara modelu vašeg grafičkog adaptera i bitu dubina operativnog sistema, u pokretnom instalateru, bolje je koristiti selektivnu instalaciju, a ne automatsku.

Ovo neophodno je u redu da biste označili dodatne komponente na predstavljenom popisu, među kojima može postojati uslužni program PhysX ili GeForce Experience, HDMI zvučni drajveri itd..
Ručno traženje upravljačkog programa i njegova integracija u sistem
Ali kako instalirati drajvere na Windows 10 ako nijedna od predloženih metoda ne daje pozitivan rezultat, a u konfiguraciji vašeg računara je instaliran neki nestandardni uređaj, čiji drajveri možda nisu prisutni u standardnim kompletima? U ovom slučaju morat ćete ručno tražiti potreban softver.

Idite na" Device Manager", pozovite svojstva preko PCM-a na uređaju sa nedostajućim drajverom, idite na karticu detalji i prikažite ID, nakon čega će se na listi pojaviti nekoliko redova koji sadrže posebne identifikatore DEV i VEN. Najduža linija u potpunosti odgovara vašem uređaju. Kopirajte ga, potražite na Internetu, preuzmite instalacijski program i sami instalirajte upravljački program.
Sada pažnja! Instalateri se mogu predstaviti kao EXE ili INF datoteke.

U prvom slučaju, samo pokrenite instalater u ime administratora. Zatim pričekajte da se proces završi.

Za drugu vrstu datoteka Koristite PCM meni sa opcijom"Instaliraj".
Ako se prijavljuje da ova metoda instalacije nije podržana, odaberite ažuriranje upravljačkog programa u upravitelju uređaja, a zatim navedite put do preuzetog inf datoteke ili njenog direktorija koji sadrži direktorij putem funkcije pregledavanja.

Koja je tehnika bolja?
Sumirajući, običnim korisnicima se može savjetovati da koriste automatizirane programe, jer je ova metoda najjednostavnija i gotovo uvijek osigurava ispravnu instalaciju drajvera (čak i ako sam sistem instalira potpuno neprikladan softver). Ali u slučaju nestandardne opreme, htjeli vi to ili ne, Morat ćete sami tražiti i integrirati drajver u sistem, koristeći gore opisanu metodu.
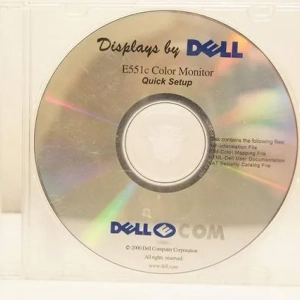 Kako instalirati drajvere na monitor: metode, uputstva
Kako instalirati drajvere na monitor: metode, uputstva Kako ažurirati mrežne drajvere na windows 7: opis, instalacija, procedura konfiguracije
Kako ažurirati mrežne drajvere na windows 7: opis, instalacija, procedura konfiguracije Kako ponovo instalirati windows 10 bez gubitka podataka: tri jednostavna načina
Kako ponovo instalirati windows 10 bez gubitka podataka: tri jednostavna načina Kako instalirati windows 7 nakon windows 10: procedura, neophodni programi i stručni savjeti
Kako instalirati windows 7 nakon windows 10: procedura, neophodni programi i stručni savjeti Kako instalirati windows 8 na laptop: procedura, potrebni drajveri i stručni saveti
Kako instalirati windows 8 na laptop: procedura, potrebni drajveri i stručni saveti Kako izbrisati ne-prenosivi fajl u windows 10: nekoliko jednostavnih metoda
Kako izbrisati ne-prenosivi fajl u windows 10: nekoliko jednostavnih metoda Kako onemogućiti ažuriranja upravljačkih programa za windows 10: opcije, uputstva. Gdje se nalazi windows 10 centar za ažuriranje
Kako onemogućiti ažuriranja upravljačkih programa za windows 10: opcije, uputstva. Gdje se nalazi windows 10 centar za ažuriranje Što je windows 7 magistar opreme kako da ga pokrene i koristi ga za instaliranje upravljačkih programa?
Što je windows 7 magistar opreme kako da ga pokrene i koristi ga za instaliranje upravljačkih programa? Kako instalirati realtek hd na windows 7 ili slične verzije i izvršiti neka osnovna podešavanja?
Kako instalirati realtek hd na windows 7 ili slične verzije i izvršiti neka osnovna podešavanja?