- Mogući problemi sa čvrstim diskovima
- Kako proveriti hard disk za greške i slomljene sektore u Windows 10: standardni sistemski alat
- Najjednostavniji način provjere sa komandne konzole
- Pregled rezultata skeniranja
- Offline verifikacija sa deaktivacijom jačine zvuka
- Provjera diska u PowerShell konzoli
- Kako proveriti hard disk za greške i oštećenja u Windows 10: Storage Diagnostic Tools
- Programi verifikacije treće strane
- Da li je moguće vratiti" raspao " hard disk?
Nažalost, tvrdi disk, koji je jedna od najvažnijih komponenti računarskog sistema, češće je podložan kvarovima softvera ili čak fizičkim oštećenjima, što dovodi do gubitka važnih informacija ili uzrokuje pojavu disfunkcije operativnog sistema i programi instalirani u njemu. Pravovremeno otkrivanje problema sa njihovom naknadnom eliminacijom izbjegava pojavu kritičnih neuspjeha. Zato je veoma često potrebno proveriti disk za greške.
Razmotrit ćemo Windows 10 kao primjer samo iz razloga što je, za razliku od njegovih prethodnika, ovo operativni sistem Dobio sam puno dodatnih alata, čija je upotreba prethodno uopšte nije osigurana. Korišćenje takvih metoda će omogućiti sistemu da ostane operativan i da ne izgubi važne podatke koji se mogu čuvati na HDD-u.
Mogući problemi sa čvrstim diskovima
Ako govorimo o mogućim problemima, obično na spisku najčešći situacije uključuju sljedeće:
- greške sistema datoteka;
- pojava loših sektora i blokova;
- fizička oštećenja, uključujući kvar opreme zbog prirodne zastarelosti čvrstog diska, kada je disk počeo da se "raspada".
Uprkos čak mogućem oštećenju HDD-a fizičkim sredstvima, smatra se da se većina poznatih kvarova eliminiše softverskim metodama. A onda ćemo pogledati kako provjeriti hard disk za greške i oštećenja u Windows 10, fokusirajući se na alate samog operativnog sistema. Uz to, naravno, bit će predstavljeni najmoćniji uslužni programi nezavisnih programera, ali bez detaljnog opisa principa njihovog rada i upotrebe, jer u pravom trenutku možda nećete imati takve programe pri ruci.
Kako proveriti hard disk za greške i slomljene sektore u Windows 10: standardni sistemski alat
Očigledno, nema potrebe da vas podsjećamo da u bilo kojoj modifikaciji Windowsa, bez obzira na godinu izdavanja, postoji nekoliko ugrađenih sredstava za provjeru tvrdog diska. Standardni Windows 10 alat vam omogućava da provjerite disk na greške pozivanjem preko grafičkog interfejsa (međutim, kao i u bilo kojem drugom OS-u cijele porodice).

Da biste to učinili, morate koristiti "Explorer": kroz PCM na odabranom dijelu pozovite stavku Svojstva, a zatim idite na karticu usluga, kliknite gumb za provjeru i pričekajte da se završi.
Napomena: Za razliku od starih sistema, automatski postavite dodatne parametre rješavanje problema nije potrebno.
Najjednostavniji način provjere sa komandne konzole
Moram reći da upotreba upravo opisanog alata vrlo često ne daje željeni rezultat. Ponekad sistem može čak prijaviti da trenutno nije potrebna verifikacija, ali zapravo su greške i dalje prisutne na disku.
Da biste u potpunosti izvršili dubinsko testiranje, potrebno je koristiti druge metode koje vam omogućavaju korištenje komandne konzole i chkdsk alata u različitim varijacijama. Vjeruje se da je komandna linija za provjeru diska na greške u Windows 10 ili sličnim verzijama OS-a ono što ga čini mnogo efikasnijim.

Obično, za aktiviranje provjere sa automatskim ispravljanjem pronađenih grešaka, preporučuje se pokretanje konzole kao administrator, za koje možete koristiti PCM meni na dugmetu start, a zatim pokrenite chkdsk c: / f / r.
Odmah treba napomenuti da ovo neće dati trenutni rezultat, jer će biti objavljeno da je disk trenutno u upotrebi, ali će se pojaviti prijedlog za obavljanje provjere pri sljedećem pokretanju sistema. Da biste se složili, morate pritisnuti tipku Y i ponovo pokrenuti stacionarni računarski terminal ili laptop.
Ako treba da proverite ne jednu particiju, već ceo HDD, dok onemogućavate particije koje koristi sistem, možete koristiti počevši od prenosivog medija, pozivajući komandnu liniju i izvršavajući gornju komandu. Međutim, za optimizaciju skeniranja i onemogućavanje jačine zvuka, bolje je postaviti kombinaciju / x / f / R kao atributi, komanda i nakon ulaska u glavnu komandu, ne navodite slovo pogona.
Pregled rezultata skeniranja
Kao što možete vidjeti, Windows 10 komandne linije vam omogućava da provjerite disk za greške vrlo jednostavno. Ali ponekad je potrebno pregledati rezultate provjere kako biste saznali koji su tačno problemi riješeni, što će vam donekle omogućiti da se riješite njihovog izgleda u budućnosti. Da biste to učinili, možete koristiti posebne datoteke izvještaja koje se otvaraju prilikom pozivanja kompleta alata za pregled događaja (eventvwr.msc).

Ovdje morate proširiti odjeljak za evidenciju Windows, a putem PCM-a na stavci aplikacije postavite pretragu po imenu alata za verifikaciju (Chkdsk). Nakon toga će se u detaljnom izvještaju moći tačno vidjeti koji su problemi identificirani i otklonjeni (ili nisu otklonjeni).
Offline verifikacija sa deaktivacijom jačine zvuka
Kao što je već pomenuto, nemoguće je onemogućiti sistemsku particiju standardnom komandom. Zato, bez korišćenja start-a sa prenosivog medija u Windows 10 komandnoj konzoli (cmd), možete proveriti disk na greške unosom malo modifikovane komande koja se koristi za takozvano vanmrežno testiranje.

Pozovite komandnu liniju sa pravima pristupa na nivou administratora i unesite kombinaciju prikazanu na gornjoj slici, a zatim sačekajte da se pojave rezultati. Ako se poruka o nemogućnosti izvođenja operacije ponovo pojavi, pristanite na skeniranje prilikom ponovnog pokretanja.
Provjera diska u PowerShell konzoli
U Windows 10, takođe možete proveriti disk za greške preko PowerShell konzole, koja je neka vrsta komandne linije, ali sa opsežnijim funkcijama.

Pokrenite ga u ime administratora, koristeći ili pretragu apleta preko PCM menija na dugmetu start, ili kreiranje novog zadatka u "Task Manageru", a zatim podesite kombinaciju prikazanu na gornjoj slici da se izvrši.
Napomena: dat je primjer za provjeru sistemska particija (disk "C"), stoga, ako je potrebno, skenirajte i ispravite greške na logičkim diskovima, unesite odgovarajuća slova.
Kako proveriti hard disk za greške i oštećenja u Windows 10: Storage Diagnostic Tools
U desetoj modifikaciji Windowsa pojavio se jedan zanimljiv alat, koji u prethodnim verzijama uopće nije postojao. Ovo je poseban aplet dizajniran za dijagnostiku skladištenja, koji takođe radi preko komandne konzole.
Da biste bili sigurni da je provjera zaista potrebna, možete proći kroz odjeljak za sigurnost i održavanje na "kontrolnoj ploči". Proširite servisnu tačku.

Ako je na samom dnu za status diska naznačeno da svi diskovi rade normalno, a verifikacija nije potrebna, naravno, ne može se izvršiti.

U suprotnom, pozovite komandnu konzolu u ime administratora, a zatim izvršite kombinaciju prikazanu na gornjoj slici, gde umesto putanje odredite punu putanju do direktorijuma u koji želite da sačuvate datoteke izveštaja. Nakon završetka provjere, moći ćete otvoriti kreirane objekte u navedenoj mapi i pogledati informacije koje vas zanimaju.
Napomena: proces skeniranja može biti vrlo dug, a ponekad će se činiti da je sistem uopšte zaglavljen, pa budite strpljivi.
Programi verifikacije treće strane
Konačno, ako niste zadovoljni sredstvima samog sistema, možete proveriti disk za greške u Windows 10, kao i u bilo kojoj drugoj modifikaciji, koristeći posebno razvijene softverske proizvode treće strane. Među bezbroj različitih takvih aplikacija, sljedeći univerzalni uslužni programi mogu se preporučiti kao najmoćniji:
- HDD Victoria;
- HDDScan;
- Crystal Disk Info (ili slično CrystalDiskMark applet);
- DiskCheckup;
- HD Tune i t. e.
U većini ovih aplikacija možete izvesti S.M.A.R.T testiranje., , a na osnovu nekih od njih, čak možete kreirati medij za pokretanje koji vam omogućava da provjerite tvrdi disk bez učitavanja instaliranog OS-a.
Da li je moguće vratiti" raspao " hard disk?
Konačno, ako je tvrdi disk, iz objektivnih razloga ili zbog fizičkih oštećenja, počeo da propada, možete koristiti program HDD Regenerator, koji je jedinstven po svojoj vrsti, koji ne samo da vrši provjeru diska sa ispravkom grešaka, već takođe omogućava (prema programerima) čak i remagnetizaciju čvrstih diskova kako bi se disk vratio u radno stanje i ne izgubili važne informacije prisutne na njemu. Naravno, pitanje korištenja ove aplikacije mnogima se čini prilično kontroverznim, međutim, ako vam druge metode ne dozvoljavaju da vratite raspadnuti disk u život, možete pokušati izvršiti akcije oživljavanja koristeći ovaj program. U najmanju ruku, neće biti ništa loše u tome.
 Kako spojiti yandex.disk kao mreža u stacionarnim windows sistemima i android mobile os-u?
Kako spojiti yandex.disk kao mreža u stacionarnim windows sistemima i android mobile os-u? Windows 7 offline instalater za ažuriranje: šta je to i kako ispraviti najčešće greške?
Windows 7 offline instalater za ažuriranje: šta je to i kako ispraviti najčešće greške? Konfiguriranje performansi windows 10: korak po korak upute i stručni savjeti
Konfiguriranje performansi windows 10: korak po korak upute i stručni savjeti Optimizacija sistema: prilagođavanje vizuelnih efekata u windows 7
Optimizacija sistema: prilagođavanje vizuelnih efekata u windows 7 Particioniranje diska u windows 7: uputstva
Particioniranje diska u windows 7: uputstva Kako promijeniti veličinu diska u windows 10: procedura, programi
Kako promijeniti veličinu diska u windows 10: procedura, programi Kako instalirati windows 7 nakon windows 10: procedura, neophodni programi i stručni savjeti
Kako instalirati windows 7 nakon windows 10: procedura, neophodni programi i stručni savjeti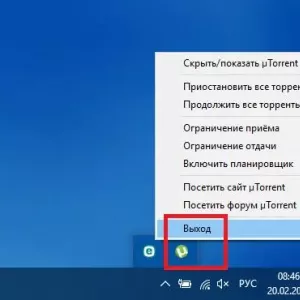 Kako se obratiti administratoru sistema u windows 7 i novijim i šta učiniti ako nema prava za obavljanje određenih radnji?
Kako se obratiti administratoru sistema u windows 7 i novijim i šta učiniti ako nema prava za obavljanje određenih radnji? U task manageru disk je 100% učitan: šta učiniti, rješenje
U task manageru disk je 100% učitan: šta učiniti, rješenje