Kao i sve prethodne verzije Windowsa, deseta verzija, uprkos svim svojim prednostima, tako marljivo oslikana od strane Microsofta, ipak na kraju počinje da usporava i kvari, dajući greške ili čak plave ekrane. I često takve probleme nije moguće riješiti standardnim metodama.
Korisnici odmah počinju razmišljati o ponovnoj instalaciji sistema. U isto vrijeme želim sačuvati i vlastite datoteke i instalirane programe. Dalje u članku ćemo pogledati kako ponovo instalirati Windows 10 bez gubitka podataka. Ova opcija radnji u sistemu naziva se "početak ispočetka" ili novi početak.
Glavne metode ponovne instalacije sistema sa očuvanjem važnih podataka
Odmah treba napomenuti da nije uvek poželjno izvršiti takozvanu čistu instalaciju, tokom koje bi trebalo formatirati sistemsku particiju (iako je to najbolji način). Za obične korisnike možete prepoznati tri najprihvatljivije opcije za radnje koje će omogućiti sistemu da se vrati u život i ne izgubi važne datoteke ili instalirane programe:
- resetujte u početno stanje pomoću sistema;
- vratite se na početna podešavanja upotrebom prenosivog medija za pokretanje;
- ponovna instalacija iz distributivnog kompleta direktno u okruženju pokrenutog sistema.
Šta prvo treba učiniti?
Pre nego što razmotrite sva pitanja o tome kako ponovo instalirati Windows 10 sa podacima i / ili instaliranim programima, važno je da brinete o dve stvari unapred. Prvi se odnosi na stvaranje sigurnosnih kopija datoteka (njihovo prepisivanje na logičke particije ili druge medije), drugi se odnosi na informacije vezane za aktivaciju softverskog proizvoda. Ovo je u slučaju da aplikacije neće biti sačuvane tokom procesa ponovne instalacije i moraćete ponovo da ih instalirate.

Za šta je to? Ne uzbuđujte se previše zbog činjenice da sistem obećava da neće dirati vaše podatke. Nemoguće je u potpunosti osigurati za greške i neuspjehe. Stoga je bolje izvršiti nekoliko dodatnih radnji, čak i ako to traje dugo. Ali važni podaci zaista će ostati netaknuti.
Kako ponovo instalirati Windows 10 bez gubitka podataka: standardna metoda
Pretpostavimo da nema vremena za pravljenje rezervnih kopija, a sistem treba odmah vratiti u radno stanje. Kako ponovo instalirati Windows 10 bez gubitka podataka na najjednostavniji način, mislim da su mnogi već pretpostavili.
U samoj "prvih deset" postoji poseban alat za resetovanje ili vraćanje računara u prvobitno stanje. Odgovara onom u kojem se sistem nalazio odmah nakon čiste instalacije. Samom alatu se može pristupiti preko menija sa opcijama, gde se bira odeljak Ažuriranja i bezbednost, a zatim se vrši prelazak na podizbornik za oporavak. Ovdje mnogi korisnici čine veliku grešku tako što odmah pritisnu dugme za pokretanje procesa resetovanja. Kada se izvrši, apsolutno sve se briše!

Preporučuje se da kliknete na link označen na slici iznad, a tek onda kliknite na dugme start i potvrditi početak oporavka.

Međutim, vrijedi uzeti u obzir (a sistem odmah upozorava na to) da će svi programi, Osim onih instaliranih iz "trgovine", biti izgubljeni (lični fajlovi će ostati netaknuti). Ako vam ova opcija odgovara, aktivirajte Resetiranje i samo slijedite upute sistema.
Ponovna instalacija Windows 10 sa USB sticka
Ali takođe se dešava da je nemoguće doći do gore opisanih alata samo zato što se sistem možda uopšte neće pokrenuti. Govoreći o tome kako da ponovo instalirate Windows 10 bez gubitka podataka u ovom slučaju, možete savjetovati da počnete od medija za pokretanje sa okruženjem za distribuciju ili oporavak (Na primjer, sa običnog USB fleš diska, na koji morate unaprijed napisati sliku, koristeći ili Microsoftov" izvorni " alat za kreiranje medija ili posebne programe poput Rufusa).
U početnoj fazi, kao i obično, moraćete da izaberete jezik i region, a zatim nastavite sa oporavkom sistema klikom na link u donjem levom uglu. Za nekoliko prijelaza kroz meni dođete do tačke resetiranja i aktivirate ga, nakon čega će vam u jednoj od faza biti ponuđeno nekoliko opcija za vraćanje natrag:
- sa Spremanjem datoteka i programa;
- sa Spremanjem samo datoteka;
- bez čuvanja podataka.

Odaberite potrebnu radnju iz prve dvije stavke i potvrdite početak resetiranja sistema.
Ponovna instalacija Windows 10 iz sistemskog okruženja
Konačno, ako je sam sistem u manje-više funkcionalnom stanju, možete koristiti posebne opcije pokretanja za izvođenje operacija opisanih u prethodnom rješenju. Međutim, ako imate USB fleš disk sa distribucijom, možete ga jednostavno povezati sa računarom, nakon čega će se sve radnje izvršiti na osnovu datoteka prisutnih na njemu.
Napomena: Ako imate sačuvanu slikovnu datoteku na tvrdom disku, dvaput kliknite za montiranje virtualnog pogona.

Kako ponovo instalirati Windows 10 na računar sa operativnim OS-om? Samo pokrenite podešavanje.exe datoteka kao administrator i slijedite upute "čarobnjaka". Bolje je dogovoriti se sa ponudom za instaliranje ažuriranja. Ako se ovaj korak preskoči, ažuriranja će i dalje biti instalirana u sistem koji već radi, htjeli vi to ili ne (čak i ako su svi servisi odgovorni za automatsko ažuriranje potpuno onemogućeni). Na kraju, nakon prihvatanja ugovora i provjere da li je spreman za instalaciju, kliknite na link da promijenite komponente odabrane za spremanje, a zatim u prozoru koji se trebao pojaviti u prethodnom slučaju odaberite željenu stavku. Zatim pritisnite dugme start, a zatim počinje standardna procedura instalacije Windows-a.
Napomena: ako je sistem aktiviran prije ponovne instalacije, ne morate ponovo aktivirati.
 Kako otvoriti iso fajl na windows 8 ili sličnim sistemima: tri jednostavna načina
Kako otvoriti iso fajl na windows 8 ili sličnim sistemima: tri jednostavna načina Kako instalirati windows 7 nakon windows 10: procedura, neophodni programi i stručni savjeti
Kako instalirati windows 7 nakon windows 10: procedura, neophodni programi i stručni savjeti Kako instalirati windows 8 na laptop: procedura, potrebni drajveri i stručni saveti
Kako instalirati windows 8 na laptop: procedura, potrebni drajveri i stručni saveti Kako instalirati drajvere na windows 10: nekoliko osnovnih tehnika
Kako instalirati drajvere na windows 10: nekoliko osnovnih tehnika Kako ponovo pokrenuti explorer u windows 10: univerzalna rješenja
Kako ponovo pokrenuti explorer u windows 10: univerzalna rješenja Kako instalirati java 32 bit za windows 7 ili slične sisteme: uputstva i nijanse instalacije
Kako instalirati java 32 bit za windows 7 ili slične sisteme: uputstva i nijanse instalacije Kako instalirati realtek hd na windows 7 ili slične verzije i izvršiti neka osnovna podešavanja?
Kako instalirati realtek hd na windows 7 ili slične verzije i izvršiti neka osnovna podešavanja? Kako pogledati indeks performansi u windows 10 (program)
Kako pogledati indeks performansi u windows 10 (program)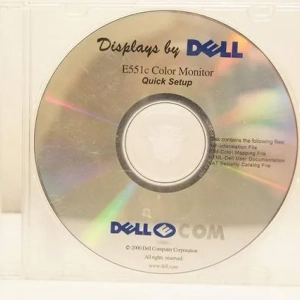 Kako instalirati drajvere na monitor: metode, uputstva
Kako instalirati drajvere na monitor: metode, uputstva