- Šta je TeamViewer: glavne karakteristike aplikacije
- Opcije instalacije programa
- Nijanse instaliranja stacionarne verzije
- Napredne Opcije
- Kako postaviti daljinski pristup u TeamViewer-u: prvo pokretanje programa i podešavanja parametara
- Kako koristiti TeamViewer za prijenos datoteka?
- Aktiviranje načina sastanka na mreži
- Neke neugodnosti korištenja najjednostavnijih podešavanja
- Šta je nekontrolisani pristup i zašto je potreban?
- Kako postaviti nekontrolisani pristup u TeamViewer 14?
Vjerovatno je puno korisnika računara i mobilne opreme čulo za tako divan program kao što je TeamViewer. Koristi se u cijelom svijetu i u potpuno različite svrhe, uprkos svojoj glavnoj svrsi, a to je instaliranje ispravnog udaljeni pristup računarima i osiguravanje stalne veze između njih. Ali sam program ima mnogo interesantnih funkcija na koje mnogi jednostavno zaborave. Kako postaviti TeamViewer, tada se predlaže za razumijevanje. Ali prvo morate odlučiti šta ova aplikacija može učiniti, a također uzeti u obzir neke nijanse instaliranja ovog softverskog proizvoda. Polazit ćemo od činjenice da je jedan od najnovijih instaliran na korisnikovom računaru ili laptopu operativni sistemi / _prozori.
Šta je TeamViewer: glavne karakteristike aplikacije
Dakle, sam softverski proizvod prvobitno je kreiran upravo u obliku alata koji bi omogućio daljinski pristup s jednog računara na drugi uspostavljanjem veze putem interneta. Za razliku od drugih sličnih programa, za ovu aplikaciju uopće nije važno jesu li oba terminala na istoj mreži. Vremenom su paket počeli aktivno koristiti igrači koji više vole igre s modovima za više igrača (ne sami ,već cijeli timovi). Konačno, nešto kasnije, program je optimiziran za gotovo sve poznate operativne sisteme i počeo se koristiti čak i na mobilnim uređajima.
Što se tiče najzanimljivijih karakteristika aplikacije, posebno možemo istaći visoku stabilnost komunikacije čak i sa malim propusnim opsegom postojeće veze, što je posebno vidljivo u najnovijoj verziji-TeamViewer 14 (build 14.1.9025.0). Također je zanimljivo i vrlo jednostavno moći prenositi datoteke u oba smjera prilikom organiziranja daljinskog pristupa, potpune kontrole nad povezanim računarom do administracije na svim nivoima, organizacije web sastanaka (poput načina na koji se to radi u ozloglašenom Skype programu) i još mnogo toga. O tome kako konfigurirati TeamViewer da koristi maksimalni potencijal aplikacije razgovarat ćemo malo kasnije, ali za sada ćemo se fokusirati na važno pitanje vezano za izbor opcije instalacije.
Opcije instalacije programa
Ako se uputite direktno na službenu web stranicu programera, lako je primijetiti da, osim verzija za različite operativne sisteme, ovdje možete pronaći i vrste distribucija.

Po pravilu, operativni sistem na računar ili mobilni uređaj s kojeg je resurs prijavljen određuje se automatski (u našem slučaju to je Windows), nakon čega se odmah predlaže preuzimanje instalacijskog programa u obliku najčešće EXE datoteke, koja će u svim novijim verzijama Windowsa morati biti pokrenut kao administrator (osim ako je račun super administratora onemogućen ili nivo kontrole UAC-a u potpunosti nije deaktiviran).

Ali ako se malo pomerite nadole, primetićete da će instalater MSI modifikacije namenjene za implementaciju u Active Directory na osnovu parametara Grupne politike i komercijalnog proizvoda biti predstavljen sledeće, Kao i potpuno besplatna prenosiva verzija koja se jednostavno preuzima na računar ili laptop, nakon čega se može koristiti odmah i bez potrebe za instalacijom.
Nijanse instaliranja stacionarne verzije
Sada, govoreći o tome kako konfigurirati TeamViewer, nastavit ćemo od činjenice da vam je i dalje potrebna stacionarna modifikacija aplikacije, a ne njen prijenosni pandan. Iz nekog razloga, neki korisnici počinju da jadikuju činjenicom da je aplikacija plaćena. Ovo nije sasvim tačno. Zvanično je potrebno kupiti ga samo u slučaju komercijalne upotrebe.

Ali kada instalirate na kućne računare i laptope tokom procesa instalacije, možete jednostavno naznačiti da ne pripadate komercijalnoj organizaciji, već instalirajte aplikaciju isključivo za kućnu upotrebu. U ovom slučaju, niko nikada neće zahtijevati plaćanje za instalirani program, niti će postojati ograničenja u njegovoj upotrebi ili funkcionalnosti.
Napredne Opcije

U jednoj fazi od vas će se tražiti da instalirate tri dodatne komponente, prikazane na gornjoj slici. Koliko su vam potrebni, odlučite za sebe. U principu, običan korisnik može odbiti da ih instalira, ali ako postoji želja, možete označiti tačku korištenja TeamViewer VPN-a.

Napomena: modul aplikacije se automatski dodaje u Windows startup, , pa ako je potrebno, mora biti onemogućeno.
Ako u početku razmišljate o tome kako postaviti nekontrolisani pristup u TeamVieweru, na kraju procesa instalacije, program će se automatski pokrenuti i od vas će biti zatraženo da izvršite potrebne operacije.

Ovo nije obavezno, tako da možete preskočiti ovaj korak i odgoditi podešavanje. Kako postaviti stalni pristup u TeamViewer-u biće reči na samom kraju pregleda instalacije glavnih parametara. U međuvremenu, pređimo na najjednostavnije metode korištenja instaliranog programa.
Kako postaviti daljinski pristup u TeamViewer-u: prvo pokretanje programa i podešavanja parametara
Dakle, aplikacija je instalirana i pokrenuta. Vrijeme je da direktno razmotrimo glavno pitanje: kako postaviti pristup drugom računaru u TeamVieweru. Gledajući glavni prozor programa, čak i neuki korisnik odmah shvata da je aplikacija skoro potpuno automatizovana. Barem se ID računara na kojem je instaliran određuje trenutno i bez vaše intervencije. Lozinka se generiše na isti način.

Imajte na umu da su takve kombinacije jednokratne i da će se kreirati svaki put kada se program ponovo pokrene kako bi se osigurala sigurnost vašeg računara kada mu pristupate izvana. Da biste kontrolisali drugi terminal, na koji aplikacija takođe mora biti instalirana bez greške, potrebno je samo da unesete ID udaljenog uređaja, a kada pokušate da se povežete nakon pritiska na odgovarajuće dugme, unesite lozinku koja će biti kreirana na toj strani.
Usput možete odrediti koja će se opcija veze trenutno koristiti (upravljanje računarom, prenos datoteka, VPN). Ako pogledate gornje polje za unos ID-a klikom na dugme sa strelicom nadole, možete automatski tražiti uređaje ili kontakte u blizini. Ali u isto vrijeme, od vas će se tražiti da se prijavite na TeamViewer nalog. Ako ga nemate, možete ga kreirati. Ali glavni alat aplikacije savršeno funkcioniše bez njega.
Napomena: Nakon povezivanja na udaljeni računar, možete onemogućiti prikaz pozadine, ponovo pokrenuti terminal u sigurnom načinu pokretanja ili čak potpuno blokirati radnje korisnika s te strane, nakon čega će vlasnik terminala morati samo gledati vaše manipulacije.
Kako koristiti TeamViewer za prijenos datoteka?
Sada se ukratko fokusirajmo na, kako konfigurirati TeamViewer za mogućnost upravljanja datotekama i direktorijima na vlastitom i udaljenom računaru. Da biste to učinili, prilikom povezivanja odaberite potrebnu radnju koja će se izvršiti prilikom uspostavljanja veze između dva terminala, nakon čega će se prikazati prozor s dvije konzole, pomalo nalik menadžerima datoteka iz kategorije ukupnog komandanta. Sadržaj diskova, particija i povezanih diskova vašeg računara prikazan je s lijeve strane, a udaljeni računar s desne strane. Operacije kopiranja (prenosa) objekata između terminala mogu se izvesti pomoću standardnih alata, interventnih tastera ili prevlačenja objekata mišem na željeno mesto.
Aktiviranje načina sastanka na mreži
Za organizaciju višekorisničkih razgovora, program nudi vlastiti alat.

Prvo odaberite odjeljak konferencije iz glavnog menija s lijeve strane, a zatim možete koristiti demonstraciju prezentacije, telefonski ili video poziv, ili se pridružiti online konferenciji unosom njenog ID-a, Vašeg imena i lozinke primljene od osobe koja vas je pozvala. Ako ste ikada uradili takve akcije u popularnom Skype programu, ne bi trebalo biti poteškoća.
Neke neugodnosti korištenja najjednostavnijih podešavanja
Ali, kao što je već spomenuto, u standardnoj verziji nezgodno je povezati se s udaljenim terminalima samo zato što program stalno stvara nove lozinke i potrebno ih je međusobno prenositi. Nije li lakše postaviti takve parametre tako da kombinacija lozinke, koju, usput rečeno, možete sami postaviti, ne koji uslovi nije se promijenio? Kako konfigurirati TeamViewer tako da se lozinka ne mijenja, onda ćemo vidjeti.
Šta je nekontrolisani pristup i zašto je potreban?
Prije nego što nastavite sa instalacijom potrebnih opcija, potrebno je napraviti malu digresiju. Zaista, instalacija stalnog ili takozvanog nekontrolisanog pristupa ima svoje prednosti, koje se sastoje u činjenici da aplikacija neće "izmišljati" sve više i više novih kombinacija, a moći ćete koristiti samo lozinku koju ste sami stvorili. S druge strane, ovo je prepuno posljedica, jer ova kombinacija može pasti u ruke trećih strana koje će moći obavljati bilo kakve operacije na vašem terminalu (ne zaboravite da s vanjskim pristupom vaše radnje mogu biti potpuno blokirane).
Kako postaviti nekontrolisani pristup u TeamViewer 14?
Koliko je prikladno uspostaviti korišćenje takvog načina automatizovanog povezivanja, odlučite sami. Ipak, ako govorimo o tome kako postaviti nekontrolisani pristup u TeamVieweru, kao rješenje, možemo ponuditi ili konfiguraciju pri prvom pokretanju aplikacije odmah nakon instalacije, ili samostalno postavljanje potrebnih parametara ako je ovaj korak preskočen. Ovdje je sve jednostavno!
Kako postaviti stalni pristup putem TeamViewer-a?

Da biste to uradili, u najnovijoj verziji aplikacije, potrebno je da kliknete na link da biste omogućili jednostavan pristup, nakon čega će od vas biti zatraženo da se povežete sa zapisom registracije TeamViewer-a. Opet, ako nemate takvu registraciju, možete je kreirati pomoću linka ispod, au novom prozoru navesti ime računara, svoju adresu e-pošte i jaku lozinku sa potvrdom, koja mora sadržavati najmanje šest znakova. U fazi završetka, potrebno je samo da kliknete na dugme za povezivanje, nakon čega ćete moći da se povežete na računar koristeći podešenu kombinaciju, a istovremeno nećete morati ni da unosite ID terminala.
 Kako očistiti čajnik od nerđajućeg čelika spolja: metode, alati, uputstva
Kako očistiti čajnik od nerđajućeg čelika spolja: metode, alati, uputstva Kako ukloniti oglase u pretraživaču (virus): korak po korak uputstva
Kako ukloniti oglase u pretraživaču (virus): korak po korak uputstva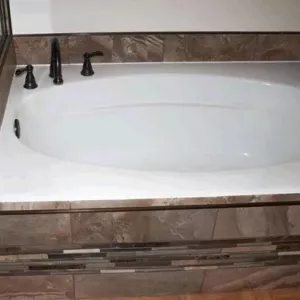 Kako instalirati akrilnu kadu vlastitim rukama: uputstva korak po korak, savjeti za instalaciju
Kako instalirati akrilnu kadu vlastitim rukama: uputstva korak po korak, savjeti za instalaciju Kako otkazati ažuriranje aplikacije na androidu: korak po korak uputstva, savjeti i preporuke
Kako otkazati ažuriranje aplikacije na androidu: korak po korak uputstva, savjeti i preporuke Kako u potpunosti ukloniti teamviewer sa računara: osnovne metode
Kako u potpunosti ukloniti teamviewer sa računara: osnovne metode Kako instalirati nadzemni sudoper vlastitim rukama: uputstva i fotografije
Kako instalirati nadzemni sudoper vlastitim rukama: uputstva i fotografije Kako napraviti verandu u kuću vlastitim rukama: fotografije projekata, uputstva za izgradnju
Kako napraviti verandu u kuću vlastitim rukama: fotografije projekata, uputstva za izgradnju Kako napajati led traku: detaljna uputstva sa fotografijama, odabir napajanja i stručni savjeti
Kako napajati led traku: detaljna uputstva sa fotografijama, odabir napajanja i stručni savjeti Kako u potpunosti ukloniti google sa telefona: uputstva
Kako u potpunosti ukloniti google sa telefona: uputstva